¿Cómo cambio la carpeta de carga de medios predeterminada en WordPress? - Aprendermarketing
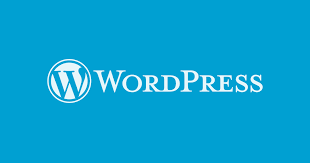
Guardar medios predeterminados en WordPress
De forma predeterminada, WordPress guarda todos los archivos multimedia, como imágenes, videos y archivos PDF, en un directorio llamado Cargas. Por ejemplo, puede ver las imágenes cargadas en su sitio utilizando la siguiente ruta:
https://www.yoursitename.com/wp-content/uploads/media-file-name.png
Puede optar por programar los archivos multimedia en carpetas mensuales cada año. Puede habilitar la opción "Organizar mis cargas en carpetas según el mes y el año" en la sección "Configuración> Medios> Cargas". Cuando esta opción está habilitada, puede ver los archivos de imágenes cargados en su sitio en septiembre de 2014 mediante la siguiente URL:
https://www.nombredesusitio.com/wp-content/uploads/2014/09/nombrearchivomedia.png
¿Por qué necesito cambiar la carpeta de carga de medios predeterminada en WordPress?
Es fácil usar la configuración predeterminada. Sin embargo, es posible que encuentre algunos problemas o que deba cambiar la carpeta de carga de medios predeterminada en WordPress.
- Cada vez que se carga una página web, el navegador activa una solicitud HTTP separada al servidor para cada imagen en la página, lo que supone una gran carga para el servidor. Esto afectará negativamente la velocidad de carga de la página. Puede servir imágenes de subdominios u otros dominios para enviar solicitudes HTTP paralelas mientras se carga la página.
- Si usa cookies (muchos complementos usan cookies en WordPress), puede mostrar imágenes de dominios sin cookies. Esto ayudará a eliminar los problemas de velocidad de la página al manejar archivos estáticos de dominios sin cookies.
- Tener una gran cantidad de imágenes en la carpeta de carga predeterminada puede impedirle realizar copias de seguridad y restaurar regularmente. Puede guardar imágenes en carpetas separadas para administrarlas fácilmente.
Cambiar la carpeta de carga de medios predeterminada en WordPress
Por alguna razón, si desea cambiar la carpeta de carga de medios predeterminada en WordPress a una carpeta personalizada definida por el usuario, aquí hay un tutorial paso a paso. Tiene dos opciones para cambiar la carpeta de carga:
- Crea una nueva carpeta en tu instalación de WordPress
- Crear una nueva carpeta de subdominio fuera de WordPress
Explicaremos estas dos opciones en detalle en la siguiente sección.
1. Crea carpetas personalizadas en tu instalación de WordPress
Esto ayudará a aumentar la seguridad al mover todos los archivos multimedia fuera de la carpeta /wp-content. Estos son los principales pasos involucrados en este proceso:
- Crear una nueva carpeta de carga
- Cambia el archivo wp-config.php
- Mover archivos multimedia existentes a una nueva carpeta
- Verifique y corrija los enlaces de medios dañados
- Cargue archivos multimedia y verifique los permisos
Solo se necesitan los primeros dos pasos para un nuevo sitio de WordPress, mientras que todos los pasos son necesarios para un sitio existente que ya tiene archivos multimedia.
Paso 1 - Crear una nueva carpeta
Suponiendo que desea almacenar todos sus archivos multimedia en un directorio llamado "medios", primero debe crear un nombre de carpeta llamado "medios" en la instalación principal de WordPress. Puede crear carpetas usando FTP o la opción Administrador de archivos disponible en su cuenta de alojamiento. Aquí explicamos las opciones del administrador de archivos disponibles con Bluehost cPanel. Si usa un panel de alojamiento personalizado, como la herramienta SiteGround, puede seguir pasos similares.
Inicie sesión en su cuenta de alojamiento, busque la aplicación Administrador de archivos y ábrala.
Seleccione el directorio raíz donde está instalado WordPress.
Si instaló WordPress en el directorio raíz, seleccione "Web Root (public_html / www)"; Si instaló WordPress en un subdominio o subdirectorio, seleccione un subdirectorio de la lista desplegable Raíz del documento. En este ejemplo, WordPress está instalado en el subdominio "wordpress.webnots.com", por lo que creamos una nueva carpeta llamada "media" en el directorio "wordpress".
Haga clic en el ícono Nueva carpeta, como se muestra en la imagen a continuación.
Ingrese el nombre de la nueva carpeta en la ventana emergente, verifique que su directorio raíz sea correcto y haga clic en el botón "Crear nueva carpeta".
Puede ver que se ha creado una nueva carpeta llamada "medios" en su instalación de WordPress.
Paso 2: cambie el archivo "wp-config.php".
El siguiente paso es modificar el archivo "wp-config.php", que es la base de la instalación de WordPress (normalmente "/public_html"). Haga clic en el ícono Editar en el administrador de archivos, como se muestra en la imagen a continuación.
Si se le solicita, seleccione la codificación utf-8 en la ventana emergente y haga clic en el botón Editar (si la codificación está deshabilitada, no verá esta ventana emergente).
Agregue el siguiente código al archivo "wp-config.php" y guarde los cambios. La primera línea es una línea de comentarios para referencia futura, puede eliminar esta línea si no la necesita.
/** Change Media Upload Directory */
define('UPLOADS', ''.'media');El archivo debería verse así:
Asegúrese de agregar las comillas correctas al código. Copiar código de un editor de texto como Microsoft Word agrega diferentes tipos de comillas a WordPress, lo que hace que el código no sea válido. Además, no olvide agregar el código a "/ * Eso es todo, ¡deje de editar! Disfrute de su blog. * /"
También puede usar software FTP, como FileZilla, para modificar y cargar el archivo "wp-config.php" en el servidor.
Paso 3: mueva los archivos existentes a una carpeta para nuevos medios
Después de cambiar el archivo "wp-config.php", todos los archivos adjuntos de medios existentes en su sitio de WordPress se cambiarán automáticamente a la URL "https://www.yoursitename.cm/medios de comunicación/ mediafilename ". Esto dará como resultado enlaces de medios rotos en todas sus publicaciones y páginas. Deberá mover todos los archivos existentes a la nueva carpeta" media "para corregir los enlaces rotos. Puede hacerlo a través de FTP o en el Administrador de archivos "para haga esto, simplemente arrastre y suelte todos los archivos multimedia del directorio anterior al nuevo.
Nota IMPORTANTE: Si bien las imágenes cargadas a través de FTP o el administrador de archivos se mostrarán en el sitio publicado, no podrá verlas en la sección Medios> Bibliotecas del panel de administración. Desafortunadamente, WordPress solo mostrará los archivos cargados desde el panel de administración debajo de la biblioteca de medios. Siga las instrucciones de nuestro artículo para corregir las imágenes de FTP que no aparecen en su biblioteca de medios. Además, si no puede ver las imágenes en el sitio publicado en su navegador, es posible que deba verificar y cambiar la ubicación del enlace activo de la imagen.
Paso 4: compruebe si hay conexiones rotas
El último paso es revisar su sitio web en busca de enlaces faltantes a archivos multimedia. Puede usar un complemento o un sitio web externo para encontrar todos los enlaces rotos y corregirlos manualmente. Todos los nuevos archivos multimedia cargados en su sitio web se almacenarán en la nueva carpeta Multimedia.
Paso 5: cargue archivos multimedia y verifique los permisos
Finalmente, cargue una imagen y verifique la ruta del archivo donde está almacenada en la nueva carpeta "media". Si ve una imagen que no se encontró o un error 403, la posible razón es la configuración de permisos de archivo para la carpeta recién creada. Para verificar los permisos del archivo, conecte su software FTP al servidor y abra la carpeta. Haga clic con el botón derecho y seleccione la opción "Permisos de archivo...".
Asegúrese de seleccionar la configuración de resolución adecuada, el valor debe ser 755.
2. Cree carpetas personalizadas en subdominios fuera de su instalación de WordPress
El almacenamiento de archivos multimedia en un dominio externo brinda una gran flexibilidad, como archivos independientes, carga más rápida del sitio y mayor seguridad. Como se mencionó anteriormente, al cargar imágenes desde subdominios externos, todas las imágenes se pueden cargar en paralelo, lo que resulta en un tiempo de carga de la página más rápido. Vea nuestro tutorial paso a paso sobre cómo alojar imágenes en subdominios en WordPress.
Pruebe una de estas opciones y deje sus comentarios si encuentra algún problema.

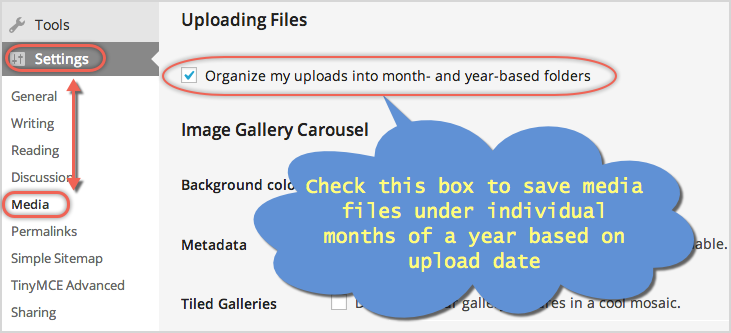












Deja una respuesta