Cómo crear arte en un canal de Youtube en Canva: la guía completa

Administrar un canal de YouTube es un desafío increíble por el que todos los creadores de contenido tienen que pasar todos los días.
Además de subir videos únicos y de alta calidad a YouTube, también debe asegurarse de que la imagen de su canal sea llamativa.
Agregue a eso el hecho de que cada diseño gráfico que coloca en su canal está optimizado para audiencias móviles y web.
Entonces, si tiene problemas en este departamento, veamos cómo puede usar la imagen de su canal de YouTube para que se vea mejor.
Cómo crear una imagen de canal de YouTube en Canva
La portada del canal de YouTube, también conocida como banner de YouTube, es la imagen que ve en la parte superior de la página de su canal de YouTube. Canva proporciona varias plantillas adecuadas en su galería que puedes personalizar. También puede crear su propio banner artístico para un canal de Youtube de Canvas, comenzando con una plantilla en blanco.
Sin embargo, el arte del canal de YouTube es más que simples pancartas.
También puedes diseñar el tuyo Miniatura de YouTube, vídeo de introducción y botones de suscripción directamente en Canva.
Entonces, si está listo para aprender cómo hacer todo en esta herramienta de diseño gráfico, siga leyendo.
Imagen del canal de YouTube en Canva: cómo hacer que se vean profesionales
La imagen del canal de YouTube se refiere a los diversos elementos de diseño que puede agregar a su canal de YouTube para invitar a los espectadores a ver su contenido.
Aunque el término suele asociarse con un banner o una imagen de título de YouTube, puedes hacer mucho más en Canva.
Crear banners de YouTube en Canva
Técnicamente, el banner de YouTube es como la foto de portada que encuentras en tu cuenta de Facebook.
Así como la foto de portada en Facebook les dice a las personas quién es el propietario de una cuenta, los banners de YouTube les dicen a los espectadores de qué se trata tu canal.
Primero, veamos cómo crear banners en YouTube.
Usar plantillas de banner de YouTube
Nivel 1: En la página de inicio de Canva, vaya a la barra de búsqueda y codifique en el cuadro Arte del canal de YouTube.
Paso 2: Desplácese hacia abajo a través de las diversas plantillas artísticas disponibles para los canales de YouTube y elija la que sea compatible con el contenido de su canal.
Haga clic en la plantilla mencionada y será redirigido a la página del editor.
Paso 3: Ahora puede comenzar a editar la plantilla de arte del canal de YouTube para personalizarla.
Comience cambiando el componente de texto de la plantilla. Haga doble clic en el cuadro de texto para resaltar el texto del interior.
Cambia el título del nombre de tu canal de YouTube. También puede editar la sección de banner que muestra su nueva programación de videos.
A continuación, puede ir a la barra de herramientas del editor para cambiar el estilo, el tamaño y el color de la fuente según corresponda. Independientemente de lo que elija, solo asegúrese de que el texto sea completamente legible para su audiencia.
Etapa 4: Una vez que esté satisfecho con el aspecto del componente de texto, agregue imágenes que describan gráficamente el contenido de su canal.
Puede optar por cargar un Tu logo diseñado en Canva Haciendo clic en la pestaña Cargar en el panel izquierdo.
Paso 5: Si prefiere utilizar otros elementos gráficos en lugar de añadir su propio logotipo, vaya a la pestaña "Elementos".
Pero primero elimine el elemento que se usó originalmente en la plantilla seleccionándolo antes de presionar Eliminar en el teclado.
Luego haga clic en la pestaña Elementos en el panel izquierdo y vea los diversos gráficos disponibles.
Puede limitar su búsqueda ingresando una descripción del artículo que está buscando.
Desplázate hacia abajo hasta que encuentres el artículo que estás buscando. Luego haga clic y arrastre el elemento mencionado a su proyecto.
Luego cambie el tamaño y ajuste su posición en consecuencia.
Paso 6: Vea cómo se ve su banner en YouTube. Utilice guías y reglas en Canva Si desea comprobar la alineación de los elementos.
Una vez que esté satisfecho con la configuración de todo, vaya al botón "Descargar", seleccione el tipo de archivo y exporte la imagen a su dispositivo.
Sin embargo, si prefiere crear un banner de YouTube desde cero, vaya a la siguiente sección a continuación.
Use una plantilla en blanco cuando diseñe un banner de YouTube
Nivel 1: En la página de inicio de Canva, vaya a la barra de búsqueda y codifique el arte del canal de YouTube.
Luego verá un menú desplegable que muestra las opciones de diseño disponibles. Seleccione la opción de arte del canal de YouTube.
Este movimiento lo llevará a la galería de plantillas. Seleccione Crear una imagen de canal de YouTube en blanco con el tamaño del documento configurado automáticamente en 2560 x 1440 píxeles.
Paso 2: Después de ingresar a la página del editor, primero cambie el fondo del lienzo.
Después de hacer clic en el lienzo, puede ir al mosaico de selección de color y elegir entre los diversos colores predeterminados disponibles.
Incluso puede elegir buscar una imagen de fondo yendo a la pestaña Fondo en el panel izquierdo.
Cualquiera que sea la opción que elija, simplemente haga clic en la miniatura del color o diseño para que ocupe todo el lienzo.
Paso 3: Luego agregue texto al diseño de su banner de YouTube. La forma más fácil es presionar la tecla T en su teclado para agregar automáticamente el cuadro de texto al lienzo.
Si no desea editar el estilo de fuente, el tamaño y el color del texto desde cero, vaya a la pestaña Texto en el panel izquierdo.
Luego desplácese hacia abajo y seleccione la combinación de fuentes que desea usar.
Entonces, Cambiar el tamaño de los cuadros de texto de Canva deslizando el círculo blanco o el asa de la pastilla a su alrededor. Luego edite el texto en el cuadro de texto.
Etapa 4: Agregue gráficos a su banner de YouTube. Para hacer esto, vaya a la pestaña Elementos.
Luego, en la barra de búsqueda, codifique una palabra clave descriptiva para restringir su búsqueda de este artículo.
Una vez que encuentre este elemento en particular, haga clic y cambie su tamaño en consecuencia.
Paso 5: Vea cómo se verá su diseño. Asegúrese de que todo esté alineado y centrado en el lienzo.
Incluso puede seleccionar todos los elementos de diseño, hacer clic en el botón Posición y seleccionar la opción Organizar para refinar aún más su alineación (si está disponible).
Luego exporte su diseño a su dispositivo seleccionando el botón "Descargar" en la barra de menú.
Una introducción a cómo hacer divertidos videos animados en YouTube
Una introducción de video de YouTube es un video corto que se reproduce antes del contenido principal de un video de YouTube.
En resumen, estos 5-12 El segundo video presenta a los espectadores el contenido de este canal de YouTube.
Para crear uno para sus próximos videos, siga las instrucciones a continuación para crearlos.
Nivel 1: En la página de inicio de Canva, ve al botón Crear diseño y busca plantillas de video.
Luego verá un menú desplegable con plantillas de video para elegir. Seleccione una plantilla solo para video de 1920 x 1080 píxeles.
Paso 2: Una vez en la página del editor, puede comenzar cambiando el fondo del lienzo.
Aquí tienes 3 opciones de fondo. Puede optar por agregar algunos efectos con un fondo sólido, un fondo texturizado o un video.
Independientemente de la opción que elija, haga clic en el lienzo y seleccione el mosaico de color o la pestaña Fondo en el panel izquierdo. Hacer clic en la pestaña Video también es otra opción que tiene.
Desde allí, elija entre los tonos disponibles o imágenes de fondo y videos en la galería. Haga clic y arrástrelos a su proyecto para ocupar espacio.
Paso 3: Una vez que haya cambiado el fondo del lienzo, es hora de agregar algunos elementos.
Una forma divertida de combinar fotos es enmarcarlas. Para hacer esto, debe seleccionar la pestaña Elementos en el panel izquierdo.
Luego vaya a la sección Marcos, desplácese hacia abajo y seleccione el marco que usará para su diseño.
Haga clic y arrastre el marco de su elección y colóquelo en el lienzo según corresponda.
Tenga en cuenta, sin embargo, que este paso es opcional. Si prefiere usar el logotipo de su empresa, no necesita agregar un marco a su diseño.
Etapa 4: Coloque la imagen en el marco que agregó. Si tiene fotos de su dispositivo, vaya a la pestaña "Cargar" y haga clic en el botón "Cargar medios" para comenzar a importar fotos.
Una vez que la foto se haya subido correctamente, haz clic y arrástrala al marco hasta que veas que la imagen ocupa espacio.
Si no le gusta la posición recortada de la imagen en el marco, haga doble clic y arrastre la imagen horizontalmente o amplíela.
Haga clic en el lienzo fuera del área gris para aplicar los cambios.
Paso 5: Una vez que haya insertado un marco en su diseño, también puede agregarle elementos animados, comúnmente llamados pegatinas.
Para hacer esto, simplemente vaya a la pestaña Elementos en el panel izquierdo e ingrese una palabra clave descriptiva para la etiqueta que está buscando en la barra de búsqueda.
De lo contrario, puedes ir a la sección de pegatinas de la biblioteca de artículos y revisar las opciones disponibles.
Después de seleccionar una o más pegatinas para usar, haga clic, arrástrelas, colóquelas y cambie su tamaño en el lienzo.
Sigue repitiendo este paso hasta que hayas agregado todas las pegatinas que quieras.
Paso 6: Una vez que haya terminado de agregar los componentes al elemento gráfico de su diseño, ahora puede agregar texto.
La forma más fácil es presionar T en el teclado para agregar el cuadro de texto directamente al lienzo.
Desde allí, Cambiar el tamaño del cuadro de texto Arrastrando el círculo blanco a su alrededor y cambiando el estilo y el color de su fuente en consecuencia.
Sin embargo, si no le gusta hacer coincidir manualmente los estilos de fuente, vaya a la barra de herramientas del editor, haga clic en la pestaña Texto y vaya a la sección Combinaciones de fuentes.
Cualquiera que sea el método que elija, edite el texto haciendo doble clic en el texto e ingresando el título del video o canal.
Paso 7: Ahora agregue animación a su diseño. Para hacer esto, primero debe hacer clic en la página, el texto o el elemento que desea animar.
Luego vaya a la barra de herramientas del editor y seleccione el botón de animación. Desde allí, seleccione el estilo de animación que desea usar.
Paso 8: Para agregar más diversión a su video introductorio de YouTube, agregue un clip de música.
Puede importar audio que haya comprado o creado (si tiene talento) a través de la pestaña Cargas.
Sin embargo, agregar música desde la pestaña Audio en el panel izquierdo también es otra forma de lograr esta hazaña. Todo lo que tiene que hacer es hacer clic en el audio que desea usar para que aparezca en su diseño.
Luego corte el audio primero haciendo clic en el título de la música. Luego mantenga el cursor del mouse sobre el área de la onda de sonido que aparece y arrástrelo para seleccionar el segmento que desea resaltar.
Paso 9: Vea cómo se verá su video introductorio de YouTube seleccionando el botón Vista previa.
Cuando esté satisfecho, simplemente salga de la ventana de vista previa y haga clic en el botón de descarga en la barra de menú.
Seleccione el formato de video MP4 para exportar archivos de video a su dispositivo. Y desde allí, puede cargar su nuevo video introductorio de YouTube al software de edición de video que usa.
Los pasos son definitivamente largos, pero una vez que haya dominado todo el proceso, solo le tomará unos minutos diseñar su video introductorio de YouTube.
Botones de suscripción de YouTube: cómo hacerlos
El botón de suscripción de YouTube actúa como un llamado a la acción (CTA) para sus espectadores, diciéndoles que se suscriban a su canal.
Piense en ello como una forma "buena" de invitar a los espectadores a suscribirse a su canal. Entonces, para que su audiencia haga clic en el botón de suscripción, es mejor que lo haga notar.
Use botones de suscripción prefabricados
Nivel 1: Haga clic en el botón Crear diseño para abrir un nuevo archivo de diseño. Elija un tamaño personalizado y codifique 1000 x 300 px en el cuadro.
Paso 2: Una vez en la página del editor, vaya a la pestaña Elementos y codifique "Suscribirse" en la barra de búsqueda.
Canva te presentará una selección de botones de suscripción de YouTube para elegir.
Paso 3: Si planea superponer el botón de suscripción en los marcos, seleccione un elemento sin fondo.
Haz clic y arrastra el diseño del botón de suscripción en tu video y cambia su tamaño arrastrando el círculo blanco a su alrededor.
Etapa 4: Vea cómo se verán todas las cosas haciendo clic en el botón Vista previa en la barra de menú.
Si está satisfecho con todo, seleccione el botón "Descargar" y descargue el archivo como un video MP4.
Si su botón de suscripción favorito tiene un fondo, puede consultar este increíble tutorial sobre cómo eliminar el fondo.
Sin embargo, si desea personalizar el aspecto del botón de suscripción y agregarle una campana de notificación, entonces debería hacerlo.
Crear un botón de suscripción personalizado
Nivel 1: Cree un archivo de 1000 x 300 px haciendo clic en el botón Crear diseño en la página de inicio de Canva y seleccionando Tamaño personalizado.
Paso 2: En la página del editor, vaya al panel izquierdo y haga clic en el botón Texto.
Agregue un título en el cuadro de texto y un código de "Suscripción". Desde allí, edite el tamaño de fuente, el estilo y el color del texto yendo a la barra de herramientas del editor y haciendo clic en los botones correspondientes.
Incluso puede agregar efectos a su texto seleccionando el botón Efectos en la barra de herramientas del editor.
Paso 3: Ahora es el momento de agregar el ícono de YouTube al cuadro de texto que agregó. Vuelva a la barra de herramientas del editor, haga clic en la pestaña Elementos y escriba "YouTube" en la barra de búsqueda.
Luego verá varios íconos de YouTube para elegir.
Haga clic y arrastre uno para que pueda cambiar su tamaño y colocarlo en consecuencia en el lienzo.
Etapa 4: Luego anime la página haciendo clic en el lienzo y seleccionando el botón de animación en la barra de herramientas del editor.
A partir de ahí, elige el estilo de animación que aplicarás a tu diseño. Haga clic en uno para adjuntarlo a la página.
Paso 5: Duplica la página actual en la que te encuentras seleccionando el botón Duplicar página.
Luego, asegúrese de que la nueva página tenga la misma animación yendo a la izquierda de la biblioteca de animaciones y seleccionando el botón Aplicar a todas las páginas.
Vaya a la barra de menú y haga clic en el botón "Examinar" para comprobar todo el diseño.
Si está satisfecho, seleccione Descargar, seleccione el formato de video MP4 y exporte el clip a su dispositivo.
Y ha creado con éxito un botón de suscripción para su canal de YouTube.
Sigue los mismos pasos para crear más botones CTA para los videos de tu canal de YouTube.
Y, si tienes curiosidad Cómo crear miniaturas de YouTube en Canva, puede leer en este sitio web o ver el video a continuación.
Preguntas frecuentes sobre cómo crear una imagen de canal de YouTube en Canva
¿Puedo crear una imagen de canal de YouTube en Canva, incluso si uso Canva Free?
Aunque puede usar Canva de forma gratuita, aún puede crear una portada para su canal de YouTube. El único problema es que sus opciones de animaciones, gráficos y bandas sonoras son limitadas. Y si desea utilizar artículos de primera clase, deberá pagar antes de poder descargar el diseño completo.
¿Es posible quitar el fondo verde de la pantalla del botón de suscripción animado sin salir de Canva?
Desafortunadamente, aún no puedes cambiar el fondo verde en la pantalla del botón de suscripción animado de Canva. Debe cargar el archivo anterior en el software de edición de video que está utilizando y encontrar el botón Ultra Key para eliminar el fondo verde.
¿Cuáles son los elementos clave para crear arte de canal de YouTube atractivo?
Primero, coloca tu logo en el área correcta de tu canal. En segundo lugar, use imágenes simples con un enfoque nítido. Utilice colores constantes de la marca y maximice los enlaces al sitio web y las redes sociales. Sin embargo, asegúrese de optimizar la portada de su canal de YouTube para dispositivos móviles y de escritorio.
¿Qué tamaño debe tener mi banner de YouTube?
Idealmente, su banner de YouTube debe medir 2560 x 1440 píxeles para optimizarse para pantallas móviles y de escritorio.

¡Hola a todos! Este soy yo, Marcel, también conocido como Masha. ¡Obtengo ingresos de tiempo completo en línea y en MaschiTuts y estoy emocionado de compartir con ustedes cómo me mantengo en la cima! Dirijo varios blogs y sitios web lucrativos y me gusta hablar sobre estos proyectos cuando tengo la oportunidad. Hago esto con todo mi corazón. De hecho, el momento en que dejé de trabajar de 8 a 5 y me encontré en un negocio en línea como emprendedor digital fue probablemente una de las mejores decisiones que he tomado en mi vida. ¡Quiero estar seguro de que tú también irás por este camino! Que nadie te diga que es imposible. El cielo es el límite, de verdad... ¡solo si crees en él! Y todo comienza aquí... ¡en Maschiuts!



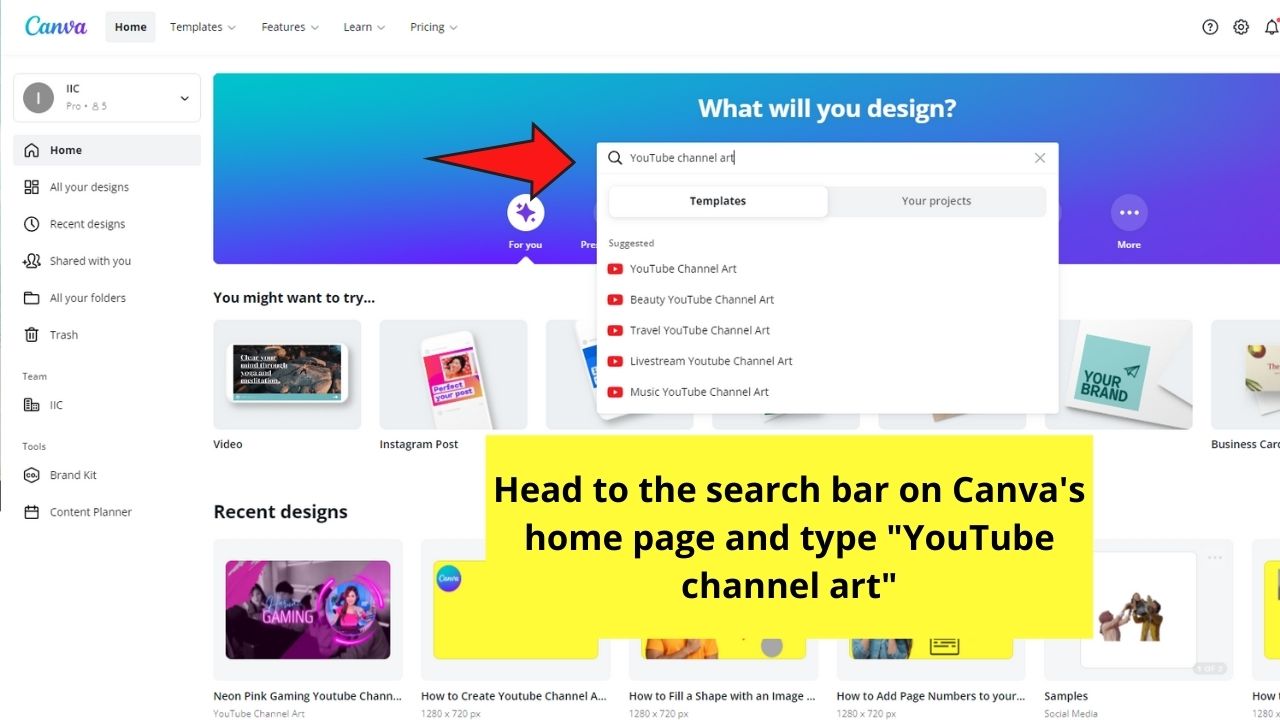





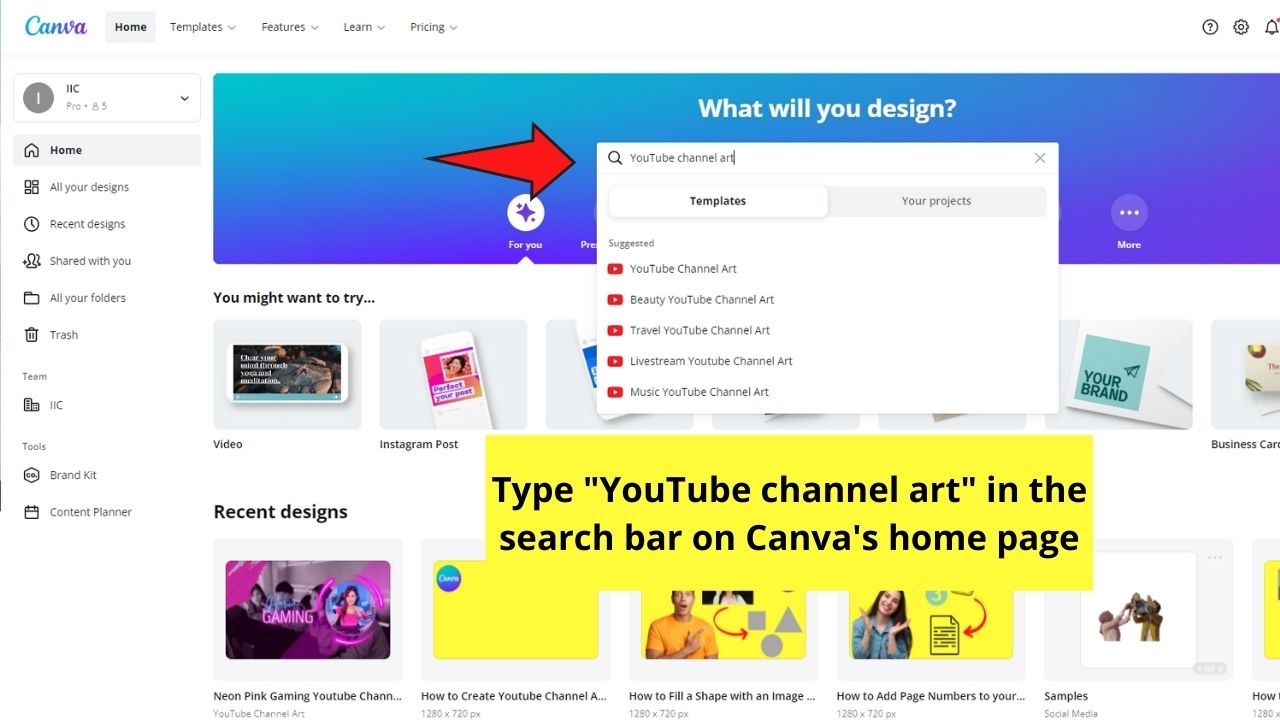
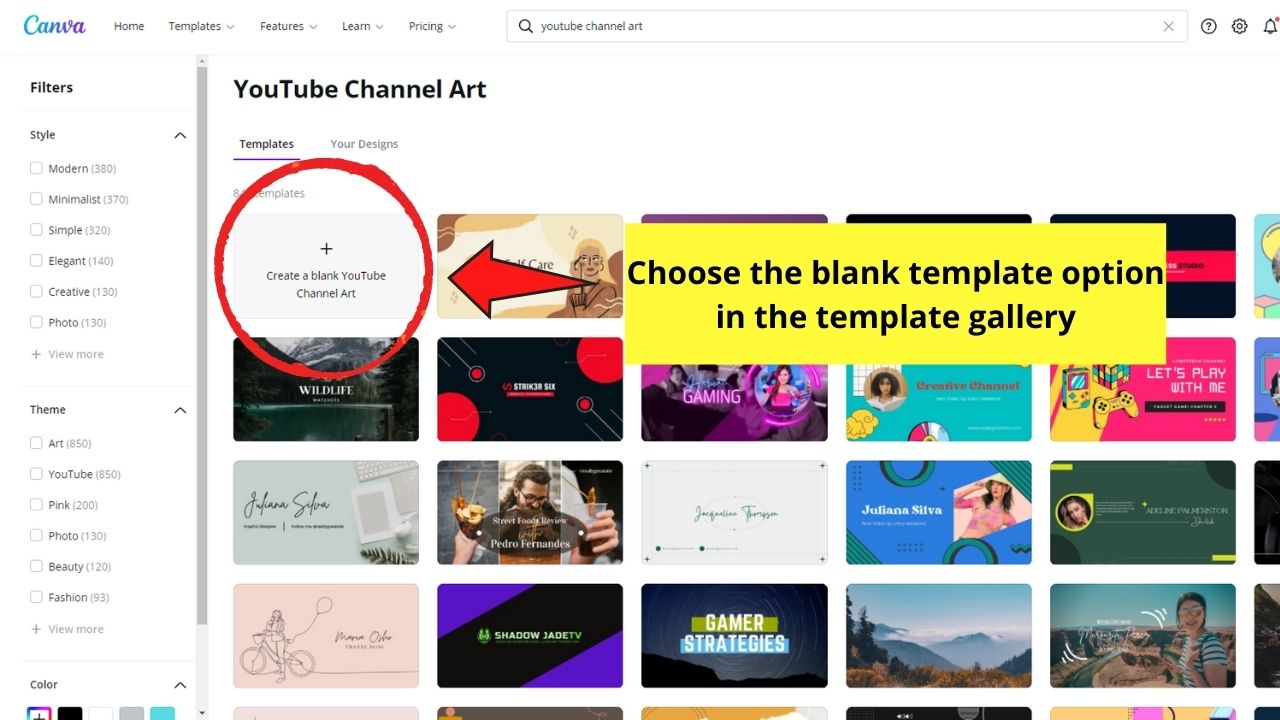
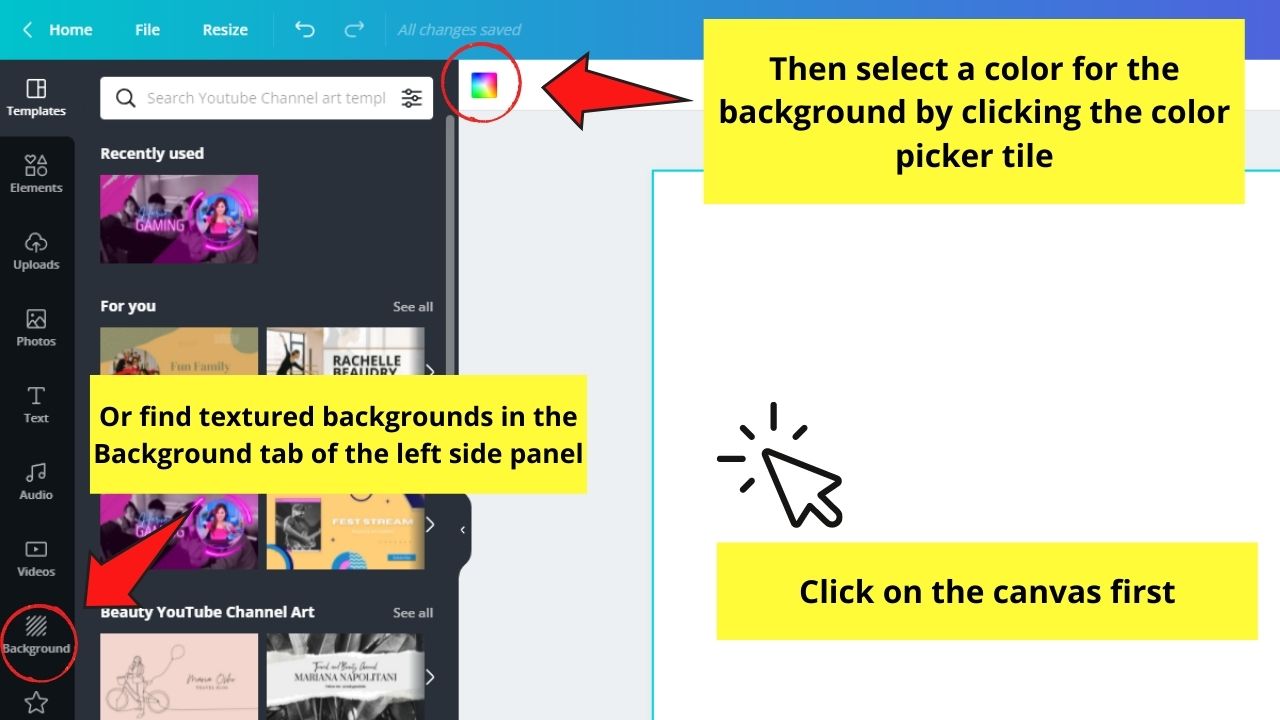
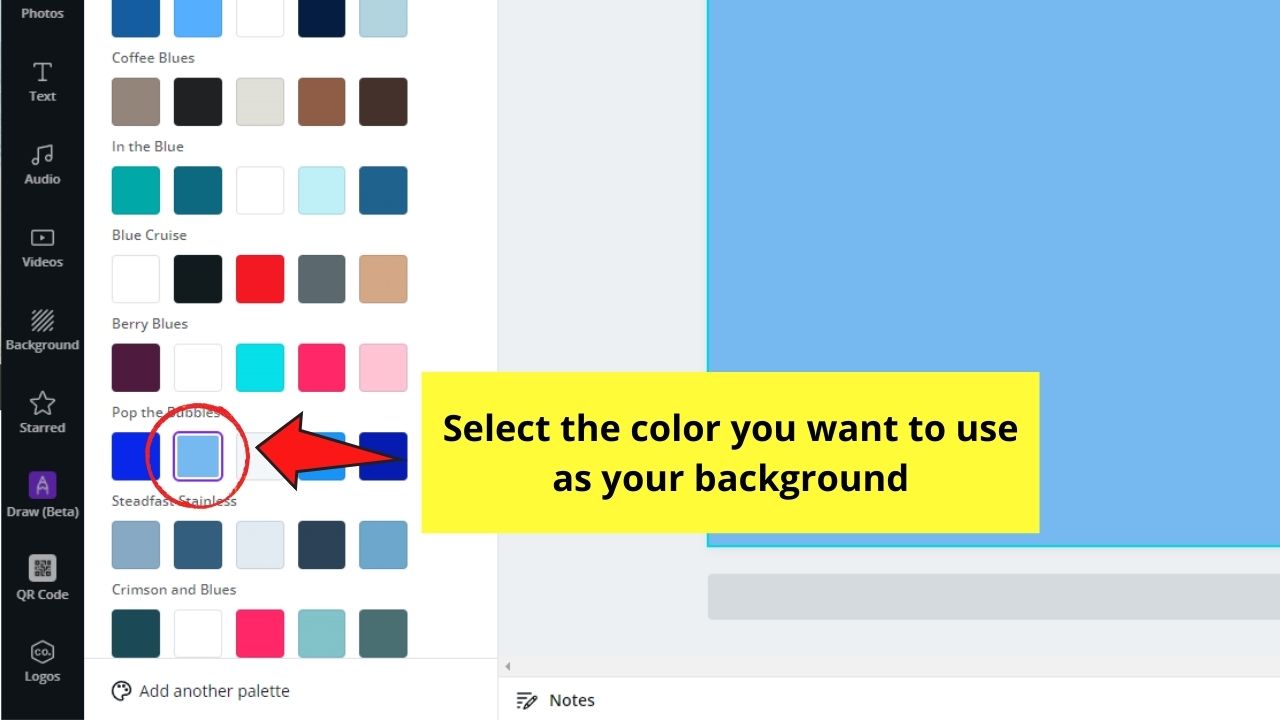



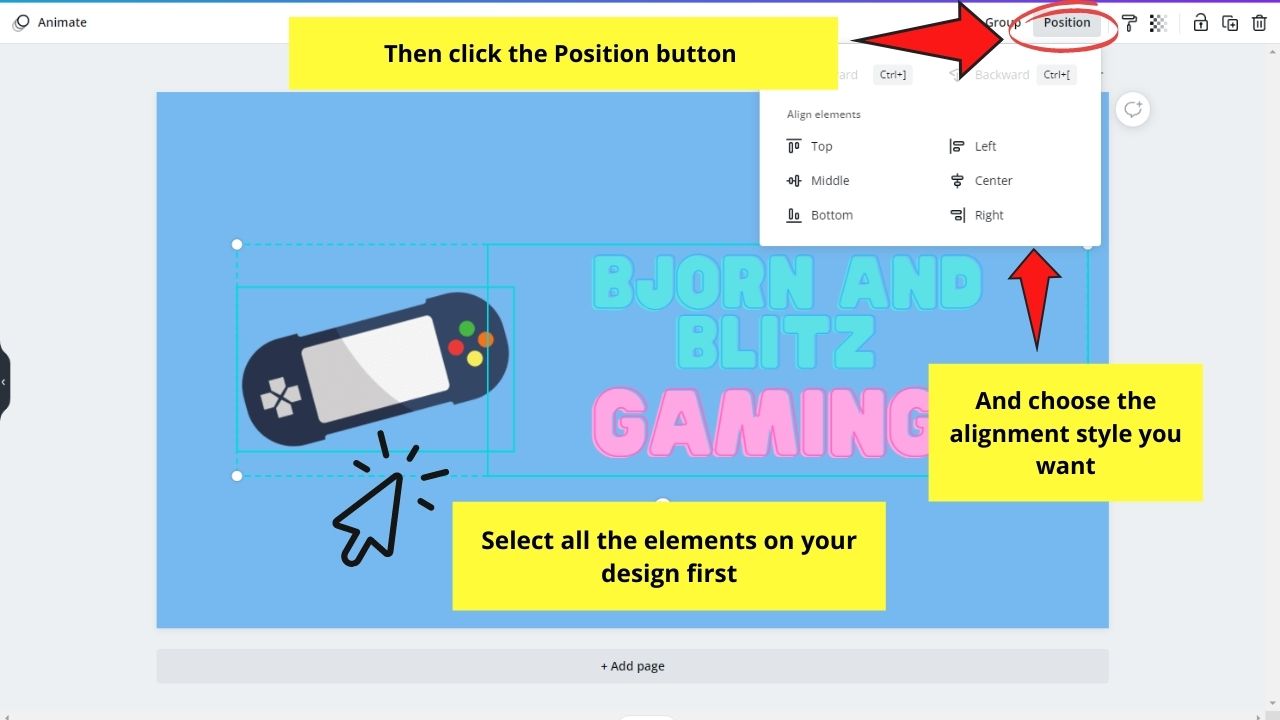



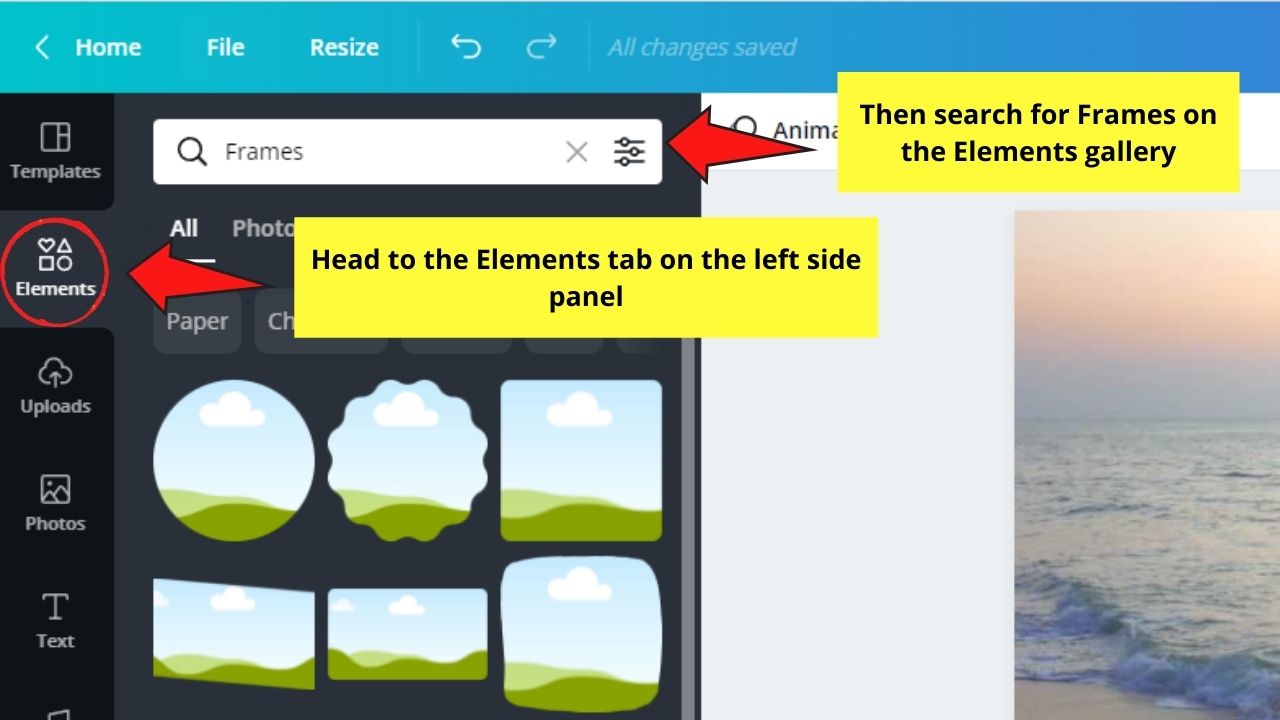
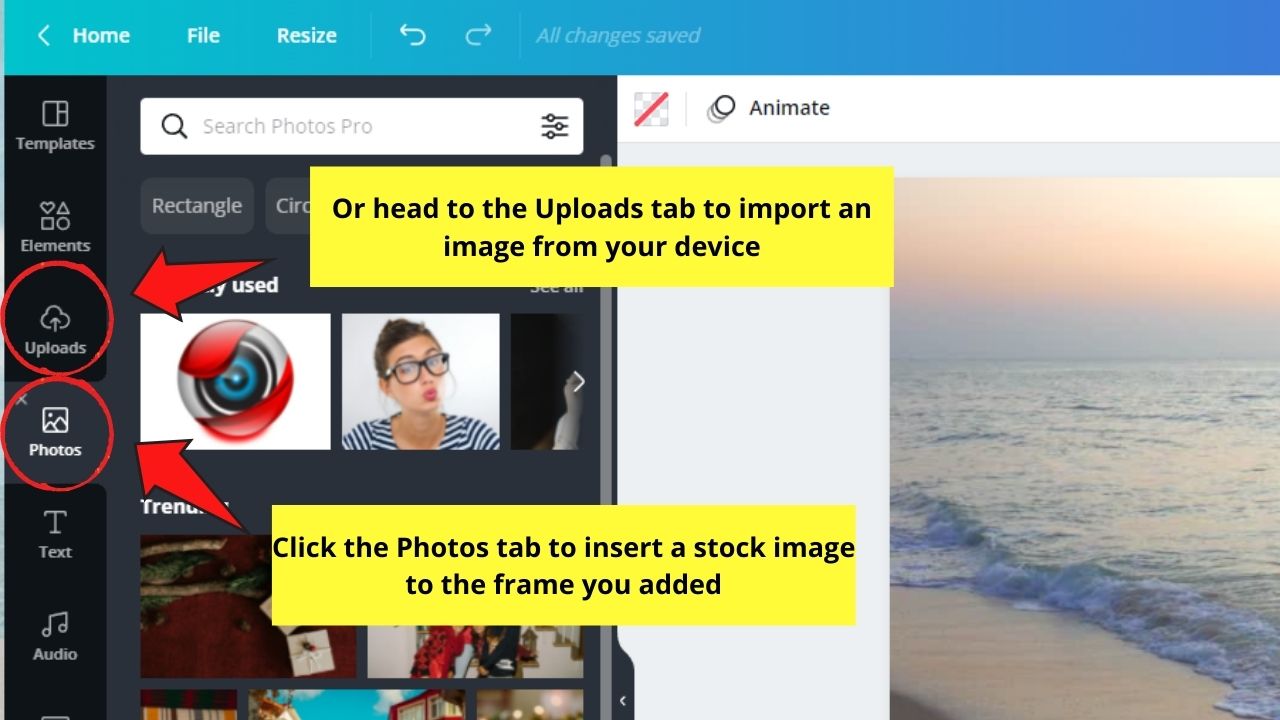
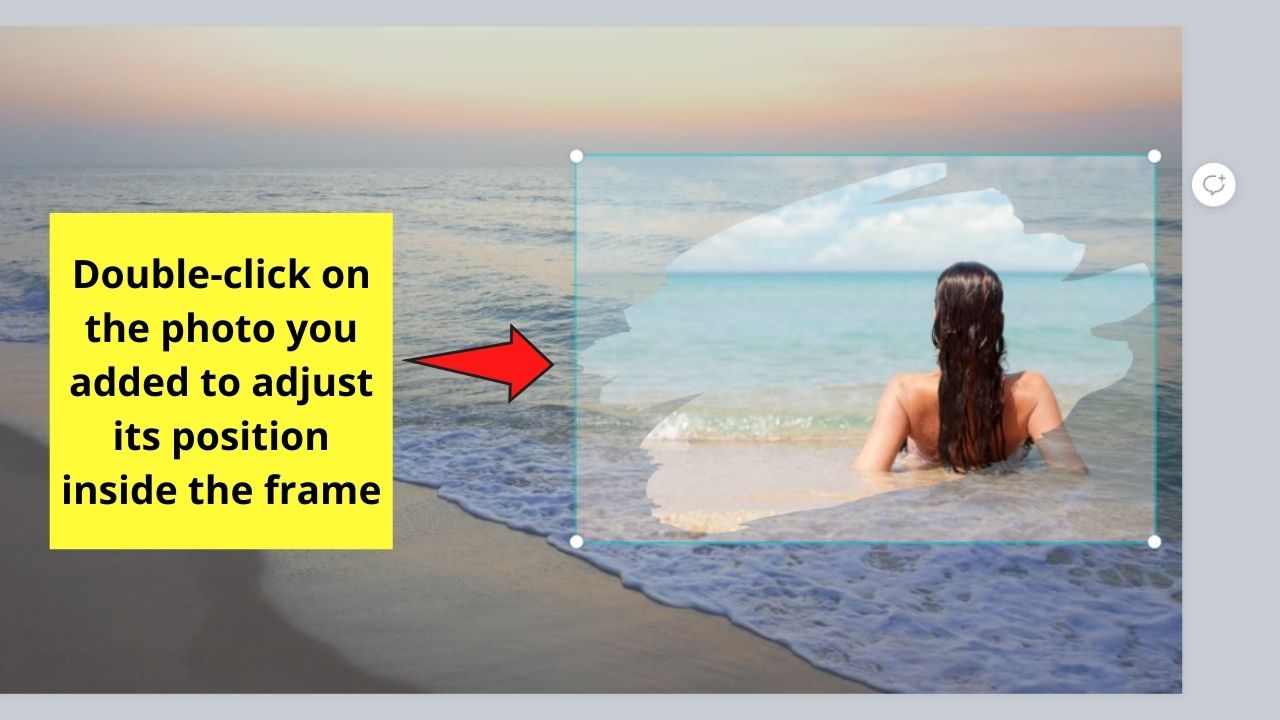



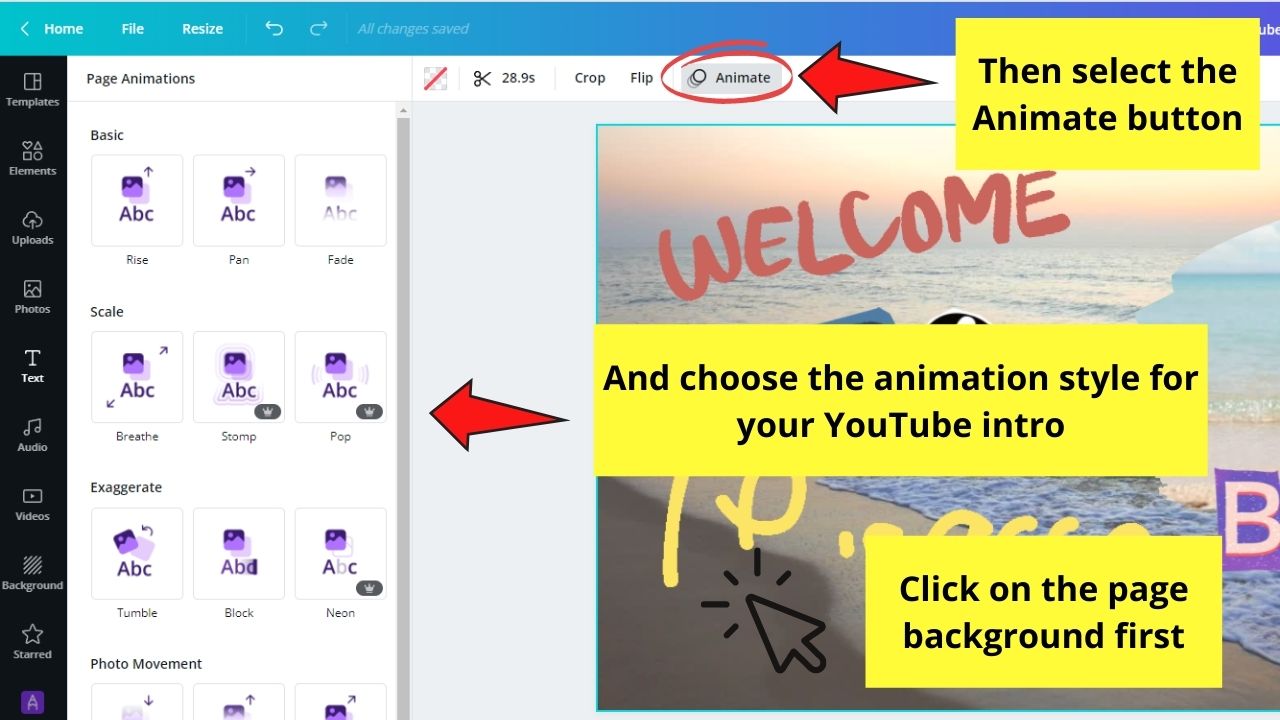

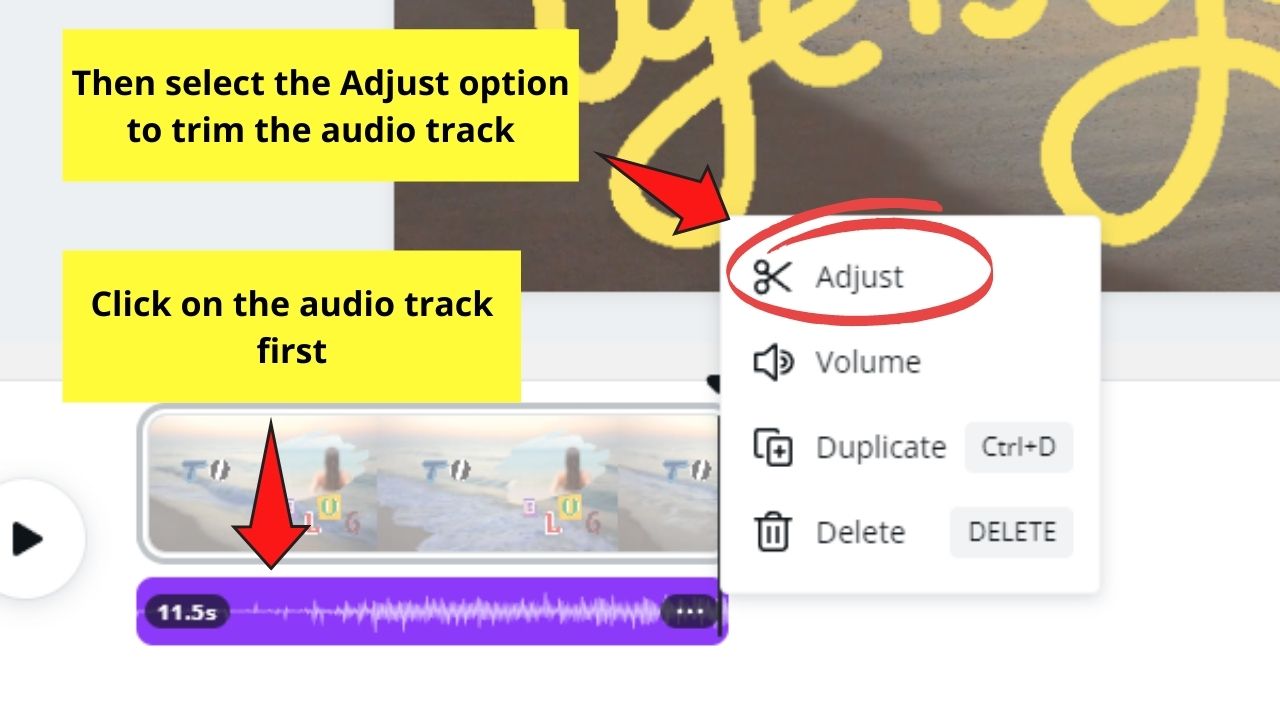




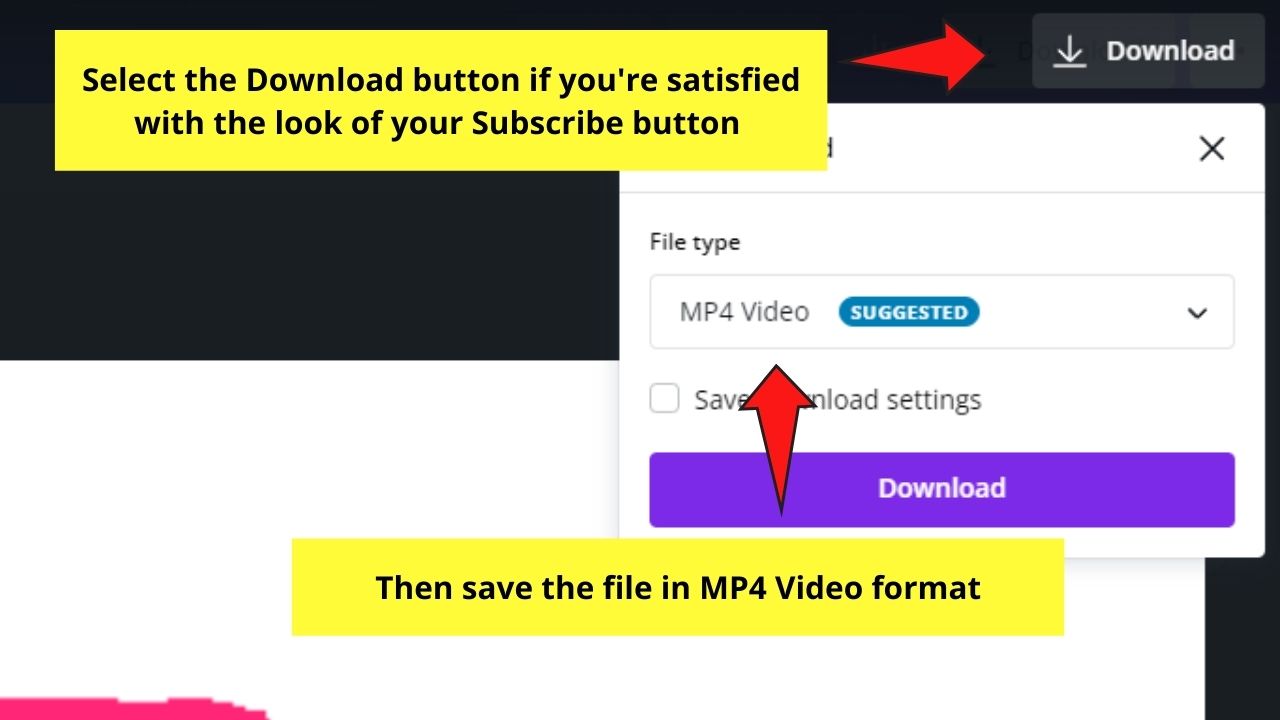

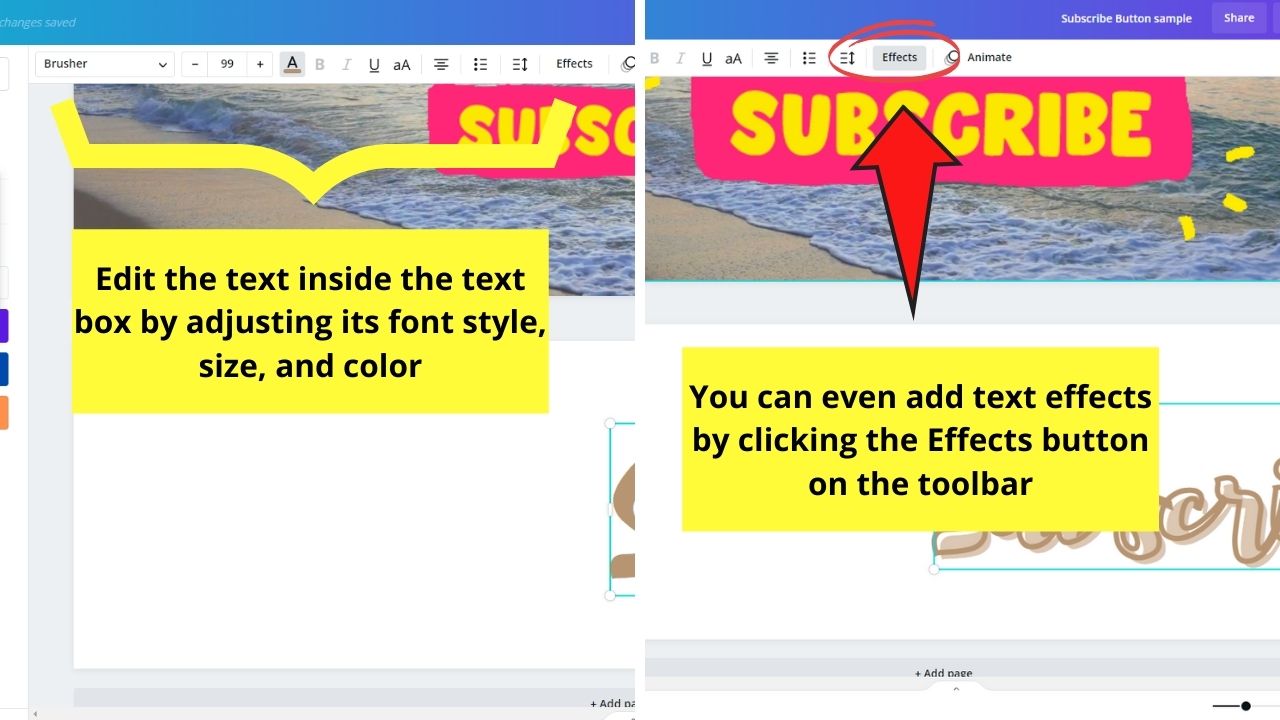
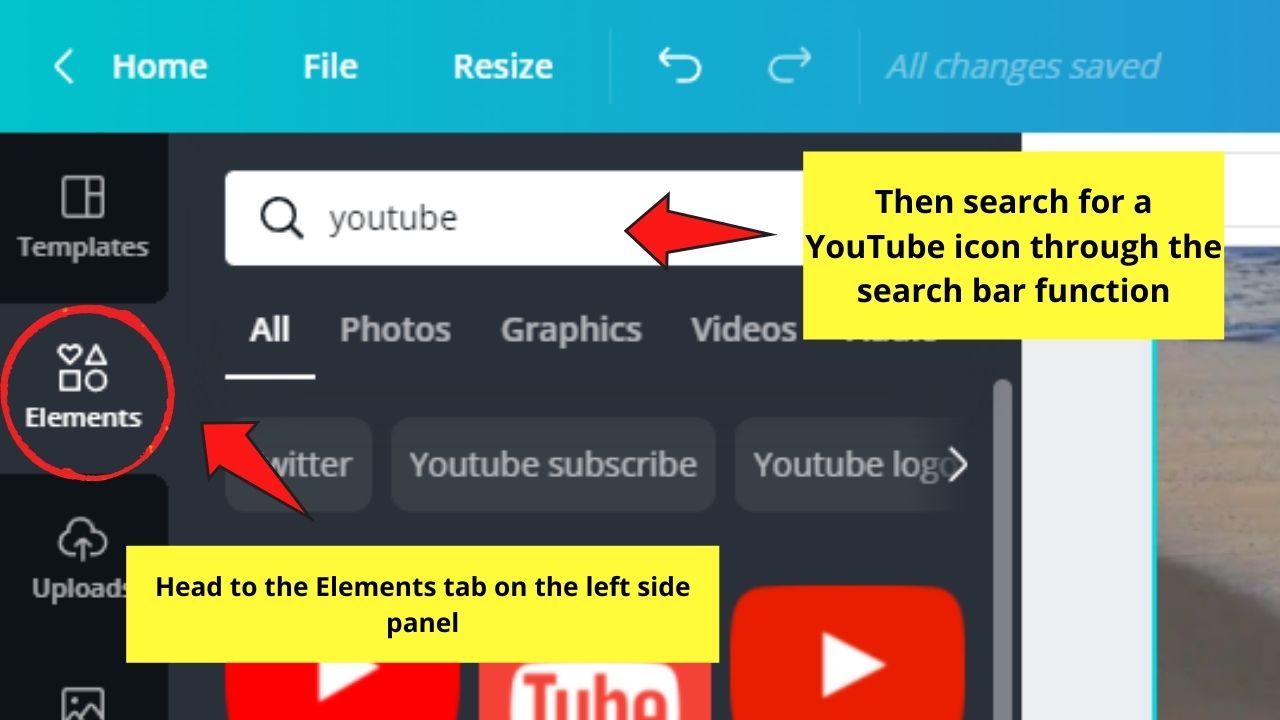

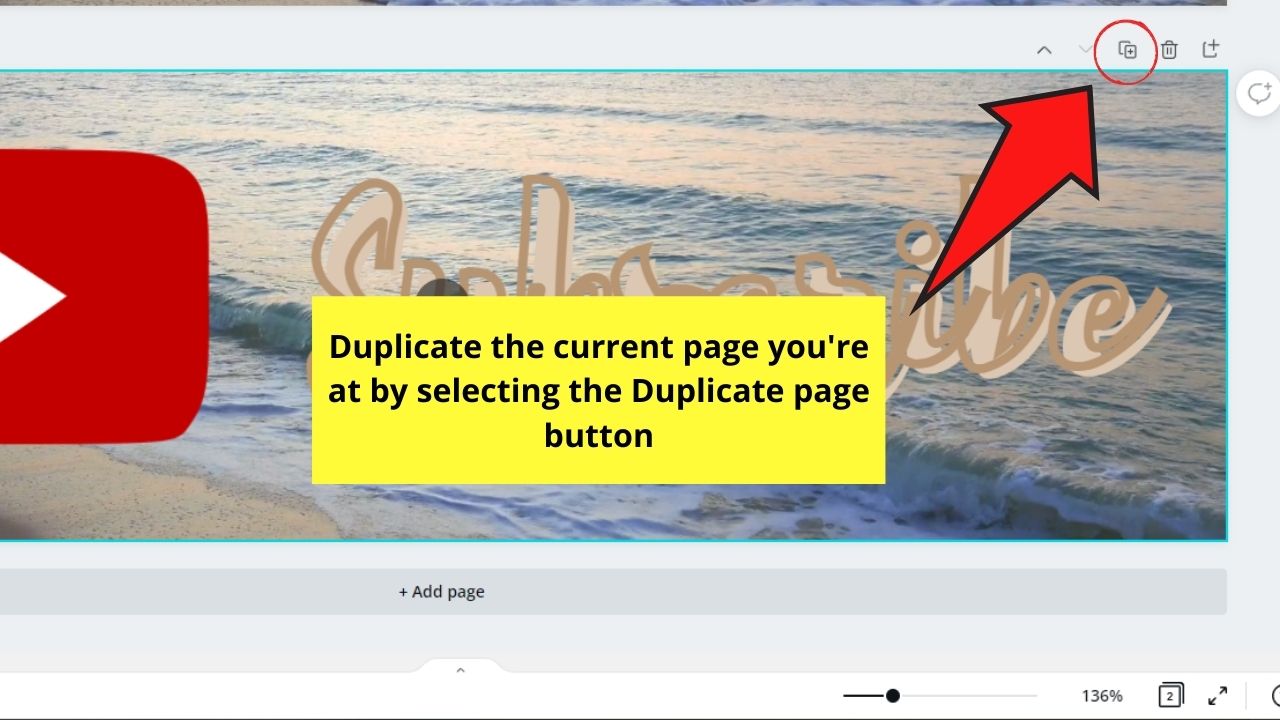
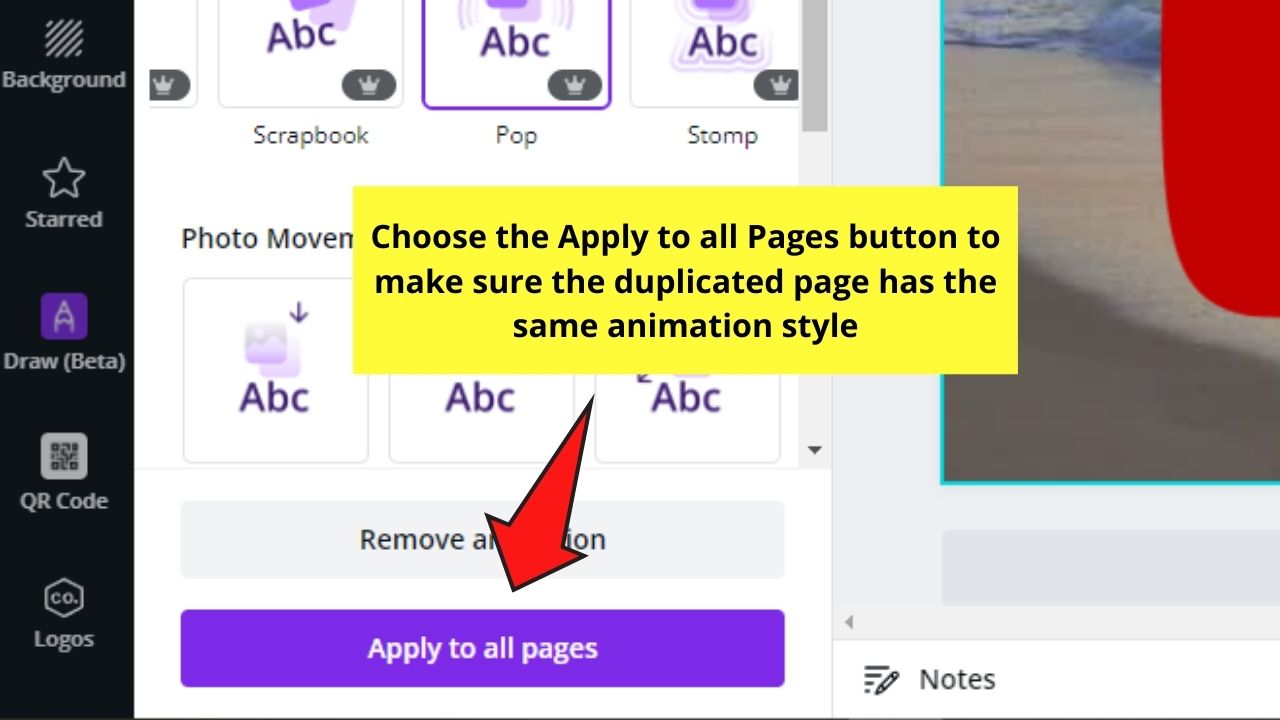

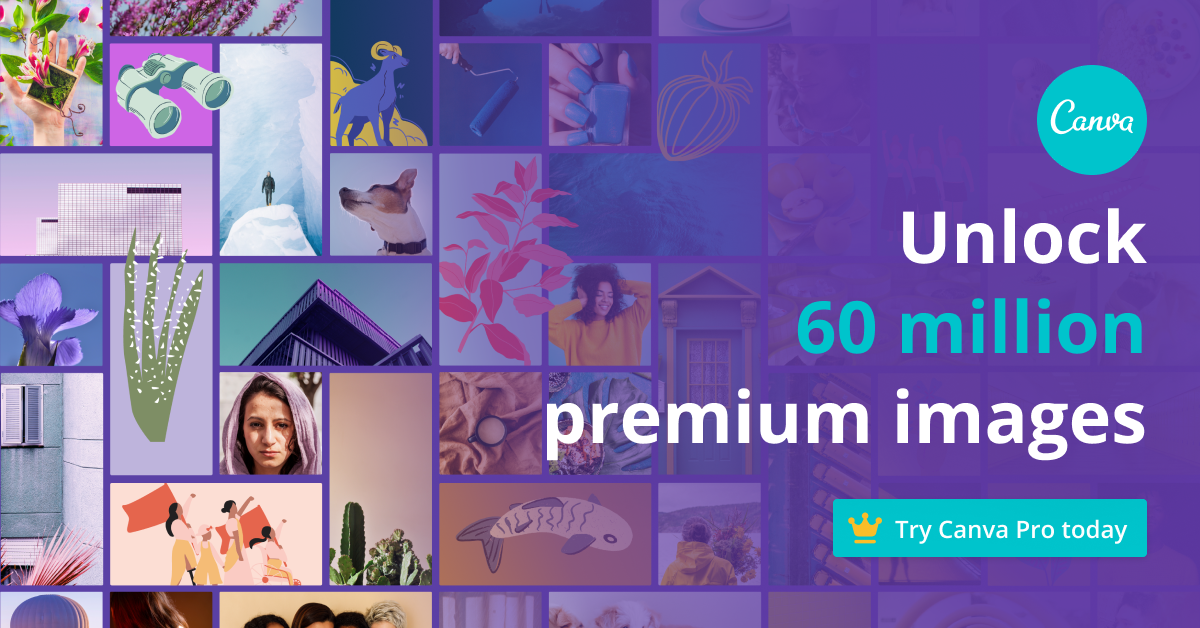
Deja una respuesta