Problemas de entrada de voz de Google Docs (y cómo solucionarlos)

Habla en lugar de escribir en el teclado. Eso suena genial.
Demasiado bueno para ser verdad, ¿no?
aproximadamente.
Pero ahora, cada vez más personas utilizan Google Voice Typing en Google Docs para escribir su texto.
Aunque está lejos de ser perfecto, la entrada de voz en Google Docs funciona bastante bien.
Sin embargo, se necesita alguna configuración para hacer una buena (adecuada) experiencia.
Entonces, por ahora, echemos un vistazo a algunos problemas comunes que puede encontrar al comenzar con la entrada de voz de Google Docs.
Problemas de entrada de voz en Google Docs

Actualmente hay tres problemas comunes con Google Voice Typing:
# 1: entrada de voz en sí (reconocimiento de voz) no es lo suficientemente bueno
# 2: Opciones de lenguaje Configuraciones incorrectas en su cuenta
# 3: ciertos comandos (especialmente el comando de nueva línea no puede trabajar normalmente
Veamos ahora como solucionar estos problemas Como beneficio adicional (# 4) obtendrá una pequeña solución agradable que puede usar para mejorar su flujo de trabajo (compensar los problemas con algunos comandos)
1 # comprate un microfono decente Mejora tu escritura

tienes una oportunidad Micrófono incorporado en tu portátil. Si este es el caso, puede usar esta microcomputadora en una computadora con Windows o Mac.
Esto puede funcionar bien. Pero bueno. Es probable que el software se equivoque en algunas palabras porque su microcomputadora no es lo suficientemente buena.
Sin embargo, si quieres llevar las cosas al siguiente nivel, Invertir en un nuevo micrófono para mejorar la entrada de voz.
puedes ir por uno micrófono usb tal vez algo asi Rodas NT-USB (Yo uso este en este momento) o también puedes comprar Auriculares con micrófono incorporado.
Esta última es probablemente su mejor apuesta, porque así no tiene que mantener la cabeza cerca del micrófono. Esto es sin duda un gran alivio.
Por lo tanto, para la máxima comodidad, micrófono de auriculares Tal vez ese es el camino.
#2 Ajusta tu configuración de idioma
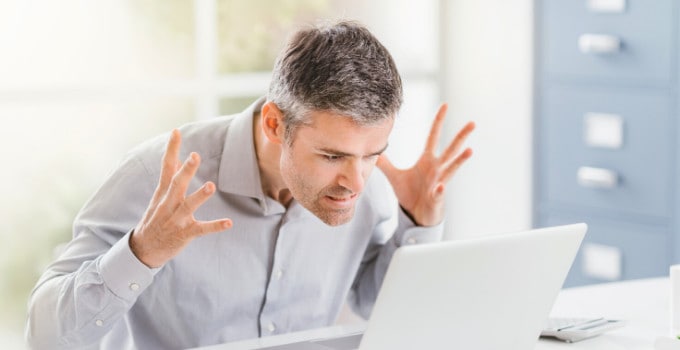
Si su idioma nativo no es el inglés, es posible que algunos comandos de voz no funcionen en absoluto.
Obtenga "Agregar un título [1-6] Pedido.
Lo intenté 50 veces y, en lugar de aplicar el título a mi texto, Google Voice Typing simplemente escribió "Aplicar título 1" una y otra vez. Уъъъъъъъъ
Bueno, aunque mi inglés ciertamente no es perfecto, todavía estoy bastante seguro de que la forma en que digo "Agregar título 1" debería sonar bien... o decir suficiente inglés.
Entonces, decidí averiguar cuál podría ser el problema aquí.
Probé algunas cosas. Entonces finalmente entendí (afortunadamente).
El problema aquí puede ser simple No ha configurado el idioma de su cuenta de Google en inglésPor alguna extraña razón, esto parece hacer que algunos comandos de voz no funcionen.
Por lo tanto, para asegurarse de que Google Voice Typing pueda escuchar estos comandos de voz, debe hacerlo Vaya a la configuración de su cuenta de Google y cambie su idioma a inglés (seleccione inglés primero, luego país, EE. UU. o Reino Unido).
Entonces, ¿cómo lo haces?
Si está utilizando Google Chrome, deberá ver el icono de su cuenta de Google en la esquina superior derecha de su navegador. Si hace clic en él, puede elegir "Gestiona tu cuenta de Google".
Cuando esté listo, seleccione la pestaña "Datos y personalización" bajo "Preferencias generales de red", puede cambiar la configuración de idioma.
Si ya está sintonizado con el inglés, entonces puede comenzar. Si está sintonizado con otra cosa, entonces cambiarlo a ingles. Hecho.
#3 Usa comandos que realmente funcionen

New Order me parece un comando muy importante. Al menos de donde vengo, quiero usar este tipo de comando todo el tiempo cuando estoy blogueando.
Resulta que a Google Voice Typing no le gusta el comando en absoluto.
19 de cada 20 veces voy a gritar "Nuevo equipo", Google simplemente no quiere escucharlo, lo que significa que es solo dNo funcionó.
Esto es muy triste. Pero, afortunadamente, también existe el comando Nuevo párrafo.
Y eso, por otro lado, funciona bien. Así que solo uso el comando de voz "nuevo párrafo".
Esto es lo suficientemente bueno para mis propósitos, ya que principalmente uso párrafos en lugar de líneas.
Puede encontrar una lista de comandos de voz de Google aquí Por cierto.
# 4 Hackeo de recompensas: Usar buscar y reemplazar Función después de la entrada de voz

Una cosa que puede hacer es si un comando específico no funciona para usted o una coma específica ni siquiera existe, use otro comando y luego use la función Buscar / Reemplazar en su editor de texto.
Por ejemplo, puedes Verbal punto y coma Cada vez que desee ir a una nueva línea en lugar de a una "nueva línea" (como acabamos de ver, el comando "nueva línea" ya no parece funcionar), entonces en su editor de texto puede simplemente convertir estas comas a "nuevas" filas "utilizando la función de búsqueda/reemplazo.
Entonces, en este caso, el punto y coma se usará como una especie de sustituto. Esto obviamente puede ser cualquier otra letra o símbolo.
Sus opciones, por supuesto, no se limitan a punto y coma. Usa lo que quieras.
Solo asegúrese de estar usando algo que normalmente no usaría como elemento de texto sin formato.
En Google Docs, encontrará la función Buscar y reemplazar a continuación "edición" entonces "Encontrar y reemplazar."
¿Qué pasa si eres escribir en wordpress, También puede usar esta función, al menos si todavía está Editor clásico de WordPress.
Pero necesitas instalar un gran complemento. Complemento premium TinyMCE Por lo tanto.
Una vez activado, al escribir un entrada en el blog o página, puede ir a Editar, luego Buscar y reemplazar (como en Google Docs).
Debe acceder a esta función en el editor visual. Como se mencionó anteriormente, necesita el complemento TinyMCE Advanced.
Si no usa este complemento, no verá esta opción.
Si usa el nuevo Gutenberg WordPress Editor, aún necesita usar la función Buscar y reemplazar de Google directamente después de Dictado por voz de Google, ya que actualmente hay No hay una manera fácil de usar buscar y reemplazar en el editor de WordPress de Gutenberg.
Así que actualmente hay dos formas de usar esta opción:
- Ustedes Cambia entre los editores Classic y Gutenberg
- tu solo Copie su texto a otro editor de texto por ejemplo, Google Docs, use la función Buscar y reemplazar, luego copie el texto nuevamente a WordPress
Si usa Gutenberg WordPress para usar el Editor clásico, todo lo que tiene que hacer es instalar el complemento Editor clásico.
A continuación, podrá cambiar entre los dos editores.

¡Hola a todos! Este soy yo, Marcel, también conocido como Masha. ¡Obtengo ingresos de tiempo completo en línea y en MaschiTuts y estoy emocionado de compartir con ustedes cómo me mantengo en la cima! Dirijo varios blogs y sitios web lucrativos y me gusta hablar sobre estos proyectos cuando tengo la oportunidad. Hago esto con todo mi corazón. De hecho, el momento en que dejé de trabajar de 8 a 5 y me encontré en un negocio en línea como emprendedor digital fue probablemente una de las mejores decisiones que he tomado en mi vida. ¡Quiero estar seguro de que tú también irás por este camino! Que nadie te diga que es imposible. El cielo es el límite, de verdad... ¡solo si crees en él! Y todo comienza aquí... ¡en Maschiuts!


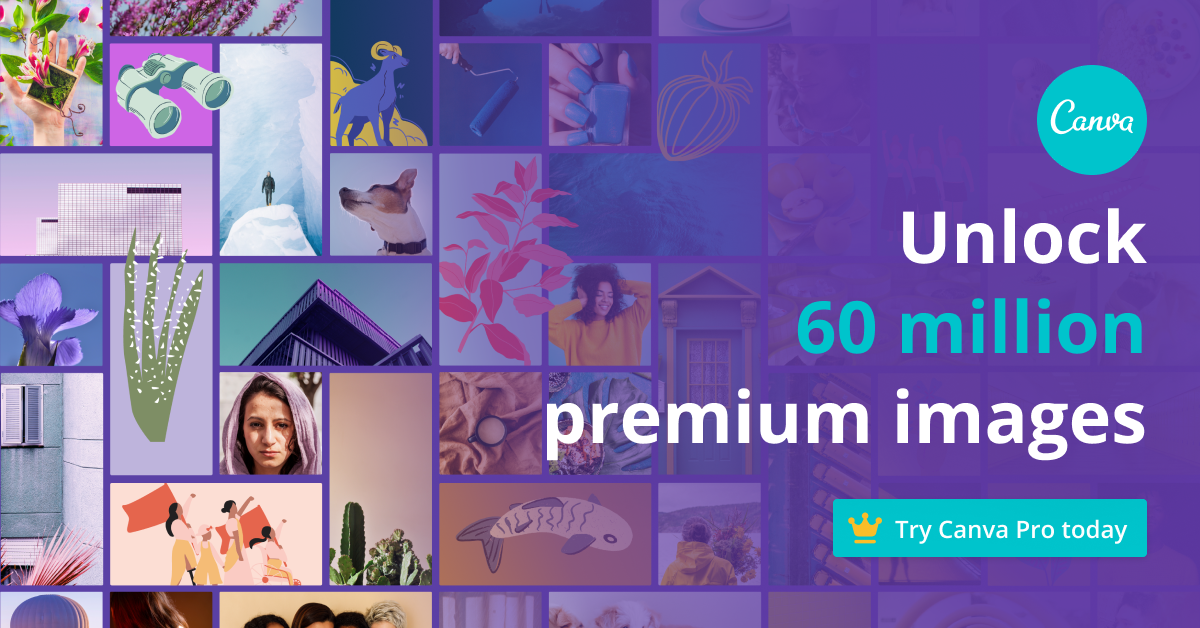
Deja una respuesta