Cómo instalar Nginx con Google PageSpeed, PHP y MariaDB

Nginx instala paquetes MySQL/MariaDB y PHP/Python en el sistema de computación en la nube. Por ejemplo, es compatible con Windows, Linux, MAC y muchos más. Y está configurado para ejecutarse como un proceso de alojamiento de sitios, aplicaciones, etc.
Y PageSpeed aumenta el rendimiento del sitio al variar los recursos web, reducir la latencia de la red y más. PhpMyAdmin es de código abierto, famoso, gratuito y admite una amplia gama de operaciones.
Preferimos Nginx 20+ porque usa balanceo de carga, almacenamiento en caché HTTP y se puede usar como proxy inverso. Triste pero cierto, no es compatible con el protocolo HTTP3. Así que salimos a guiarlo en la dirección correcta.
Esta guía lo ayudará a aprender cómo instalar Nginx 20+ y cómo configurar MariaDBPHP con PhpMyAdmin en el módulo Ubuntu 20 con Nginx. Y lo que es más importante, proporcionamos un video completo al final de este artículo.
Primero, instalemos Nginx 20+ y luego configuremos MariaDB, PHP con PhpMyAdmin en Ubuntu 20.
1. Instale Nginx 20+ en Ubuntu 20+:
Primero comience actualizando sus paquetes de software y luego instale Nginx.
sudo apt update && sudo apt upgrade sudo apt install nginx
Después de la instalación, puede comprobar el estado.
sudo service nginx status
nginx.service - The NGINX HTTP and reverse proxy server
Loaded: loaded (/lib/systemd/system/nginx.service; enabled; vendor preset: enabled)
Active: active (running) since Fri 2019-07-26 09:22:51 UTC; 1h 24min ago
Process: 14404 ExecStop=/bin/kill -s QUIT $MAINPID (code=exited, status=0/SUCCESS)
Process: 14419 ExecStart=/usr/sbin/nginx (code=exited, status=0/SUCCESS)
Process: 14407 ExecStartPre=/usr/sbin/nginx -t (code=exited, status=0/SUCCESS)
Main PID: 14423 (nginx)
Tasks: 10 (limit: 2361)
CGroup: /system.slice/nginx.service
├─14423 nginx: master process /usr/sbin/nginx
├─14426 nginx: worker process
└─14427 nginx: cache manager process
2. Instalar PageSpeed y módulos:
Instalar ngx_pagespeed con el siguiente comando:
sudo apt install libssl-dev
bash <(curl -f -L -sS https://ngxpagespeed.com/install) --nginx-version latest
Verás durante la instalación.
Extracting nginx…About to build nginx. Do you have any additional ./configure arguments you would like to set? For example, if you would like to make nginx with https support, give –with-http_ssl_module. If you don't have any, press enter. ->
Ahora, para agregar los módulos, escriba o copie el texto a continuación:
--prefix=/etc/nginx --sbin-path=/usr/sbin/nginx --modules-path=/usr/lib/nginx/modules --conf-path=/etc/nginx/nginx.conf --error-log-path=/var/log/nginx/error.log --http-log-path=/var/log/nginx/access.log --pid-path=/var/run/nginx.pid --lock-path=/var/run/nginx.lock --http-client-body-temp-path=/var/cache/nginx/client_temp --http-proxy-temp-path=/var/cache/nginx/proxy_temp --http-fastcgi-temp-path=/var/cache/nginx/fastcgi_temp --http-uwsgi-temp-path=/var/cache/nginx/uwsgi_temp --http-scgi-temp-path=/var/cache/nginx/scgi_temp --user=nginx --group=nginx --with-http_ssl_module --with-http_v2_module
Luego continúe con la instalación escribiendo Y
3. Configurar para Nginx:
Con un servicio del sistema puede controlar el proceso de NginX (iniciar, detener, reiniciar). Entonces, edite la configuración predeterminada del sistema y restáurela con el siguiente código.
sudo nano /lib/systemd/system/nginx.service
Restáuralo con lo siguiente código:
[Unit] Description=The NGINX HTTP and reverse proxy server After=syslog.target network.target remote-fs.target nss-lookup.target [Service] Type=forking PIDFile=/run/nginx.pid ExecStartPre=/usr/sbin/nginx -t ExecStart=/usr/sbin/nginx ExecReload=/bin/kill -s HUP $MAINPID ExecStop=/bin/kill -s QUIT $MAINPID PrivateTmp=true [Install] WantedBy=multi-user.target
Ahora guarde el archivo y salga.
Vuelva a cargar el sistema daemon para activar los cambios.
sudo systemctl daemon-reload
4. Fórmula de configuración del directorio de caché:
Cree un nuevo nombre de usuario nginx, excepto el directorio de inicio.
sudo useradd --no-create-home nginx
sudo mkdir -p /var/cache/nginx/client_temp sudo mkdir /var/cache/ngx_pagespeed
5. Establecer permisos correctamente:
sudo chown nginx:nginx /var/cache/ngx_pagespeed sudo chown -R www-data:www-data /var/www/html sudo chmod -R 755 /var/www/html
6. Habilite PageSpeed:
Debe editar la configuración del host virtual de Nginx, además de resumir las configuraciones de PageSpeed.
sudo nano /etc/nginx/sites-available/default
Restaure el contenido del archivo con lo siguiente:
server {
listen 80 default_server;
listen [::]:80 default_server;
server_name yourdomainname.com;
root /var/www/html;
index index.php index.html index.htm;
access_log logs/yourdomainname_access.log;
error_log logs/yourdomainname_error.log;
location / {
try_files $uri $uri/ =404;
}
pagespeed on;
pagespeed FileCachePath "/var/cache/ngx_pagespeed/";
pagespeed RewriteLevel OptimizeForBandwidth;
location ~ ".pagespeed.([a-z].)?[a-z]{2}.[^.]{10}.[^.]+" {
add_header "" "";
}
location ~ "^/pagespeed_static/" { }
location ~ "^/ngx_pagespeed_beacon$" { }
}
Ahora guarde el archivo y salga. Si obtiene un error como cuando reinicia nginx, apague el módulo (incluye /etc/nginx/modules-enabled/*.conf;)vamos a navegar a sudo nano /etc/nginx/nginx.confEntonces, la configuración se verá a continuación.
user www-data; worker_processes auto; pid /run/nginx.pid; #include /etc/nginx/modules-enabled/*.conf;
Pruebe su configuración:
hacer uno nuevo índice.html archivo en el directorio raíz.
sudo nano /var/www/html/index.html
Cree su contenido, luego guarde el archivo y reinicie Nginx.
Pon a prueba tu PageSpeed:
Solicite su nombre de dominio usando rizo comando de prueba.
curl -I -X GET yourdomainname.com
Obtendrá resultados similares a los siguientes.
HTTP/2 200 server: nginx/1.17.2 content-type: text/html vary: Accept-Encoding date: Fri, 26 Jul 2019 12:00:42 GMT x-page-speed: 1.13.35.2-0 cache-control: max-age=0, no-cache
Esto significa que PageSpeed está habilitado y optimizado.
7. Instale MariaDB en Ubuntu 20:
MariaDB
Este es otro mejor fuente abierta una base de datos relacional que se adapta al mundo moderno de hoy. Fue creado por los principales desarrolladores de MySQL y se garantiza que seguirá siendo de código abierto. MariaDB también tiene características empresariales como el verdadero cumplimiento de ACID y SQL completo.
Ahora instale el sistema de gestión de base de datos MariaDB.
$ sudo apt install mariadb-server mariadb-client
Puede iniciar y verificar su servicio usando el comando inmediatamente después de la instalación.
$ sudo systemctl status mysql
Ahora necesita proteger su instalación con scripts de seguridad.
$ sudo mysql_secure_installation
Inmediatamente después de eso, ingrese o ingrese la siguiente pregunta de seguridad:
-
- ¿Establecer contraseña raíz? [Y/n]: a ellos
- ¿Eliminar usuarios anónimos? (Presione y|Y para Sí, cualquier otra tecla para No): a ellos
- ¿Deshabilitar el inicio de sesión raíz remoto? (Presione y|Y para Sí, cualquier otra tecla para No): a ellos
- ¿Deshabilitar el inicio de sesión raíz remoto? (Presione y|Y para Sí, cualquier otra tecla para No): a ellos
- ¿Recargar tablas de privilegios ahora? (Presione y|Y para Sí, cualquier otra tecla para No): a ellos
8. Instalar PHP en Ubuntu 20
Es un lenguaje de secuencias de comandos de primera clase más adecuado para el desarrollo web. PHP es un lenguaje del lado del servidor rápido, pragmático y flexible. También permite todo, desde un blog hasta sitios web famosos. Usando el siguiente comando, puede instalar PHP, PHP-FPM y otros módulos.
$ sudo apt install php php-fpm php-common php-mysql php-gd php-cli
Puede iniciar y verificar su servicio usando el comando inmediatamente después de la instalación.
$ sudo systemctl status php7.2-fpm
A continuación, configure PHP-FPM para servir aplicaciones o sitios web basados en PHP.
$ sudo vim /etc/php/7.2/fpm/php.ini
Por favor busque; cgi.fix_pathinfo=1 y cámbielo con el siguiente comando.
cgi.fix_pathinfo=0
A continuación, configure PHP-FPM en el archivo de configuración de bloque del servidor Nginx predeterminado para manejar scripts PHP.
$ sudo vim /etc/nginx/sites-available/default
Quite los comentarios de la siguiente sección de configuración para obtener scripts PHP para el servidor FastCGI.
location ~ .php$ {
include snippets/fastcgi-php.conf;
fastcgi_pass unix:/var/run/php/php7.2-fpm.sock;
}
Después de realizar los cambios, reinicie los servicios php-fpm y nginx para incorporar los cambios actuales.
$ sudo systemctl restart php7.2-fpm $ sudo systemctl restart nginx
Puede probar su configuración de PHP en un documento de servidor web con un comando a continuación como crear una página info.php simple.
$ echo "" | sudo tee /var/www/html/info.php
Ahora inicie un navegador web e ingrese su URL para ver la página de información de php.
http://domain_name/info.php OR http://SERVER_IP/info.php
9. Instale PhpMyAdmin en Ubuntu 20
Ahora, para administrar la base de datos MariaDB en Ubuntu 20 con facilidad, instale PhpMyAdmin.
$ sudo apt install phpmyadmin
Durante la instalación del paquete, le pedirá que seleccione un servidor web que se configura automáticamente para ejecutar phpMyAdmin. Y Nginx no está en la lista, así que presiona SECCIÓN entonces presione Ingresar.
Luego ingrese la contraseña de MySQL para crear una base de datos phpmyadmin.
Así que es hora de completar el proceso de instalación de phpmyadmin aquí y puede acceder a la interfaz haciendo el siguiente enlace simbólico.
$ sudo ln -s /usr/share/phpmyadmin /var/www/html/phpmyadmin
El archivo de índice de PhpMyAdmin es index.php. Y asegúrese de agregarlo a la lista de archivos de índice. En el archivo de configuración de bloqueo de su servidor predeterminado /etc/nginx/sites-disponible/default que se muestra en la siguiente captura de pantalla.
index index.php index.html index.htm index.nginx-debian.html;
Luego configure los permisos correctos para inhibir los errores de acceso denegado en el directorio raíz de phpmyadmin.
$ sudo chmod 775 -R /usr/share/phpmyadmin/ $ sudo chown root:nginx -R /usr/share/phpmyadmin/
Luego ingrese la URL a continuación para acceder a PhpMyAdmin desde un navegador web.
http://domain_name/phpmyadmin OR http://SERVER_IP/phpmyadmin
Finalmente, autentique phpMyAdmin usando su nombre de usuario y contraseña raíz de MariaDB.
conclusión
Bien, eso es todo! Este artículo describe cómo instalar y configurar MariaDB, PHP moderno con PhpMyAdmin en Ubuntu 20. Además, si usa WordPress, le recomendamos leer el ajuste de rendimiento de nginx wordpress. Si tiene alguna pregunta, háganoslo saber a través de la sección de comentarios.
En conclusión, espero que este post te resulte útil. Y no olvides enviar tu reseña ya que son muy importantes para nosotros. Y manténgase seguro para obtener más artículos interesantes, atractivos e informativos.
¡Inspíranos con tu amor!
FacebookgorjeoReddit

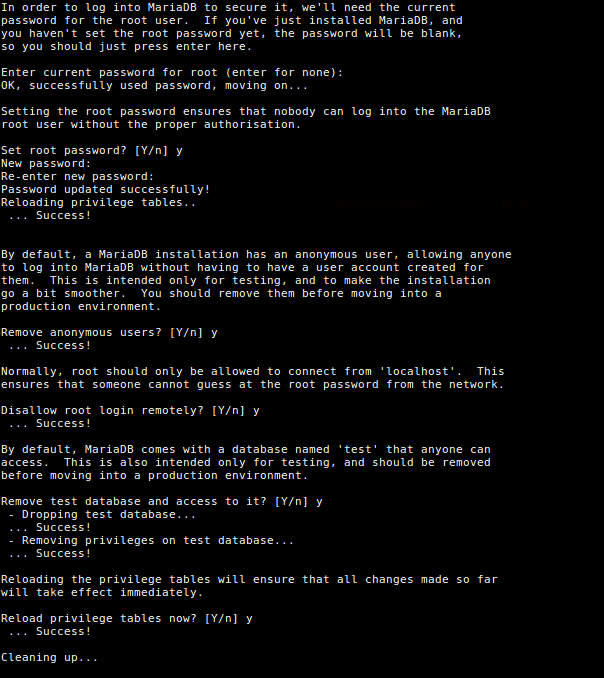

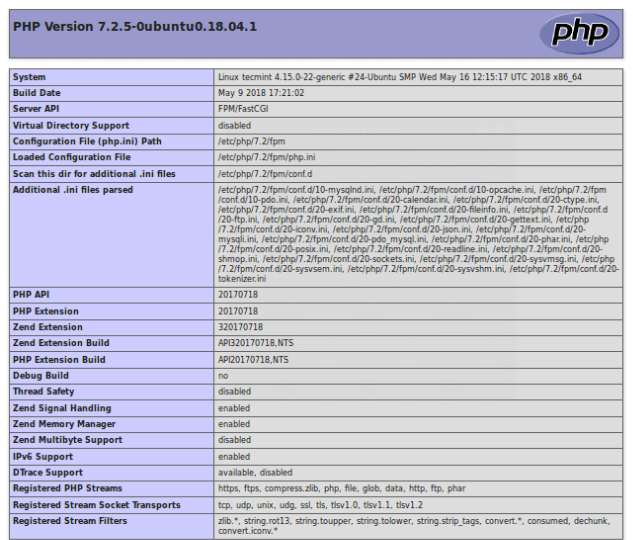




Deja una respuesta