¿Se pueden editar archivos PDF en Canva? "Respuesta."

PDF, también conocido como formato de documento portátil, es un formato de archivo que permite a cualquiera compartir, presentar y editar documentos de manera flexible.
No importa qué hardware, sistema operativo o software utilice, aún puede ver el documento y posiblemente editarlo en el proceso.
Con esta anotación, ¿puede editar archivos PDF cargados en Canva? Si es posible, ¿cómo se puede editar?
¿Se pueden editar archivos PDF en Canva?
Con la función Canva PDF to Convert, realmente puedes editar archivos PDF de Canva. Sin embargo, es importante tener en cuenta que la edición de archivos PDF en Canva está lejos de ser perfecta y, en muchos casos, solo se pueden corregir algunos (si los hay) elementos (textuales) del PDF. Los elementos PDF escaneados no se pueden corregir.
¿Se pueden editar archivos PDF en Canva? ¡Encuéntralo aquí!
Para aquellos de ustedes que han usado Canva en versiones anteriores, no encontrarán esta función para cargar y editar archivos PDF en la herramienta.
Subir PDF a Canva Fue una brisa. Simplemente puede hacer clic en el botón "Importar PDF" en el menú desplegable "Crear diseño" o arrastrar y soltar el archivo directamente en la página de inicio de Canva.
puedes leer todo sobre Cómo subir archivos PDF a Canva Al leerlo en este blog.
Pero cuando se trata de editar, investiguemos un poco.
Los conceptos básicos de la edición de archivos PDF en Canva
Nivel 1: Una vez que el archivo PDF se haya cargado correctamente en Canva, simplemente haga clic en la miniatura del archivo para abrirlo. Puedes encontrarlo en la sección Todos los diseños de la página de inicio de Canva.
Paso 2: Después de hacer clic en el PDF, será redirigido a la página del editor. Luego verá el resto del archivo cargado en el lienzo.
Desplácese hacia abajo para ver si al PDF cargado le faltan páginas.
Paso 3: Si nota que algunos elementos del PDF han cambiado, como el estilo de fuente del texto, aún puede editarlo.
Haga doble clic en el cuadro de texto para resaltar el texto y cambie el estilo de fuente con el botón Estilo de fuente en la barra de herramientas del editor.
También puede cambiar el tamaño y el color de la fuente haciendo clic en los botones correspondientes en la barra de herramientas del editor.
Continúe estos pasos para cada texto que desee usar o regrese a otro estilo de fuente.
Etapa 4: Después de editar el texto, puede agregar algunos elementos gráficos al PDF.
Vaya a la pestaña Elementos en el panel izquierdo y seleccione el elemento gráfico que mejor se adapte al contenido del PDF.
Haga clic y arrastre el elemento gráfico a la parte del lienzo donde desea colocarlo.
Paso 5: Sin embargo, para asegurarse de que el elemento gráfico no interfiera con la legibilidad del texto, corrija el texto que lo rodea.
seleccionar y Cambiar el tamaño del cuadro de texto deslizando el círculo blanco o el asa de la pastilla a su alrededor.
Cambie el tamaño de los gráficos hasta que obtenga el aspecto que desea.
Paso 6: Si el archivo que estás cargando contiene una imagen, también puedes reemplazar la imagen original con una que puedas encontrar en Canva.
Seleccione la foto y presione la tecla Eliminar en el teclado. Luego verá los marcos que quedan después de eliminar la imagen original del archivo.
Paso 7: Vaya a la pestaña Fotos en el panel izquierdo para agregar nuevas fotos al marco.
Haga clic y arrastre la imagen seleccionada desde la galería hasta el marco.
Y si desea ajustar la posición de recorte de la imagen, haga doble clic en ella y arrástrela hacia un lado para resaltar la parte de la imagen en el marco.
Paso 8: Una vez que haya realizado todas las modificaciones necesarias en el PDF, guárdelo en su dispositivo.
Seleccione el botón Descargar y seleccione el tipo de archivo al que desea exportar el documento. Puede optar por guardar el archivo como PDF o seleccionar otro tipo de archivo aplicable.
Muy simple y hermoso, ¿no? Lo mejor es probar las capacidades de edición de PDF de Canva hoy y ver por ti mismo cómo funciona en tu flujo de trabajo.
Preguntas frecuentes sobre la edición de archivos PDF en Canva
¿Por qué el estilo de fuente en mi PDF es diferente del estilo de fuente original?
Aunque Canva intenta hacer coincidir cada elemento del PDF durante el proceso de importación, es posible que no haya una coincidencia exacta, incluidos los estilos de fuente. Sin embargo, siempre puede cambiarlo seleccionando el texto y yendo al botón de estilo de fuente en la barra de herramientas del editor.
¿Cuántas páginas de archivos PDF puedes subir a Canva?
En la primera versión beta de la función de importación de PDF, solo puede cargar hasta 15 páginas. Sin embargo, como el equipo de Canva ha mejorado esta función, ahora puede disfrutar agregando hasta cien páginas a la herramienta.
¿Canva puede convertir diseños o documentos escaneados en archivos PDF editables?
Debido a que Canva procesa los documentos y diseños escaneados como imágenes planas o combinadas, la herramienta no puede separar elementos individualmente para editarlos.
¿La funcionalidad del editor de PDF de Canva también está disponible en su aplicación móvil?
Desafortunadamente, el editor de PDF de Canva solo funciona con su versión web. Por lo tanto, aún no puede importar y editar archivos PDF en la versión de la aplicación móvil de Canva. Sin embargo, si tiene acceso a Canva desde un navegador móvil, puede trabajar con archivos PDF importados.
¿El uso del editor de PDF en Canva está restringido a los usuarios de Canva Pro?
Todos los usuarios de Canva, ya sea que usen una cuenta gratuita o premium, pueden disfrutar de esta función de edición de PDF. Pueden importar, personalizar e incluso compartir estos documentos PDF de forma gratuita.
¿Puedes compartir o permitir que otros editen tus documentos PDF cargados en Canva?
Al igual que con todos los documentos de Canva, puede compartir y permitir que otros vean e incluso editen sus archivos PDF cargados. Seleccione el botón Compartir en la página del editor, seleccione con quién desea compartir o con quién desea configurar la edición, y obtenga el enlace apropiado para editar o ver.

¡Hola a todos! Este soy yo, Marcel, también conocido como Masha. ¡Obtengo ingresos de tiempo completo en línea y en MaschiTuts y estoy emocionado de compartir con ustedes cómo me mantengo en la cima! Dirijo varios blogs y sitios web lucrativos y me gusta hablar sobre estos proyectos cuando tengo la oportunidad. Hago esto con todo mi corazón. De hecho, el momento en que dejé de trabajar de 8 a 5 y me encontré en un negocio en línea como emprendedor digital fue probablemente una de las mejores decisiones que he tomado en mi vida. ¡Quiero estar seguro de que tú también irás por este camino! Que nadie te diga que es imposible. El cielo es el límite, de verdad... ¡solo si crees en él! Y todo comienza aquí... ¡en Maschiuts!



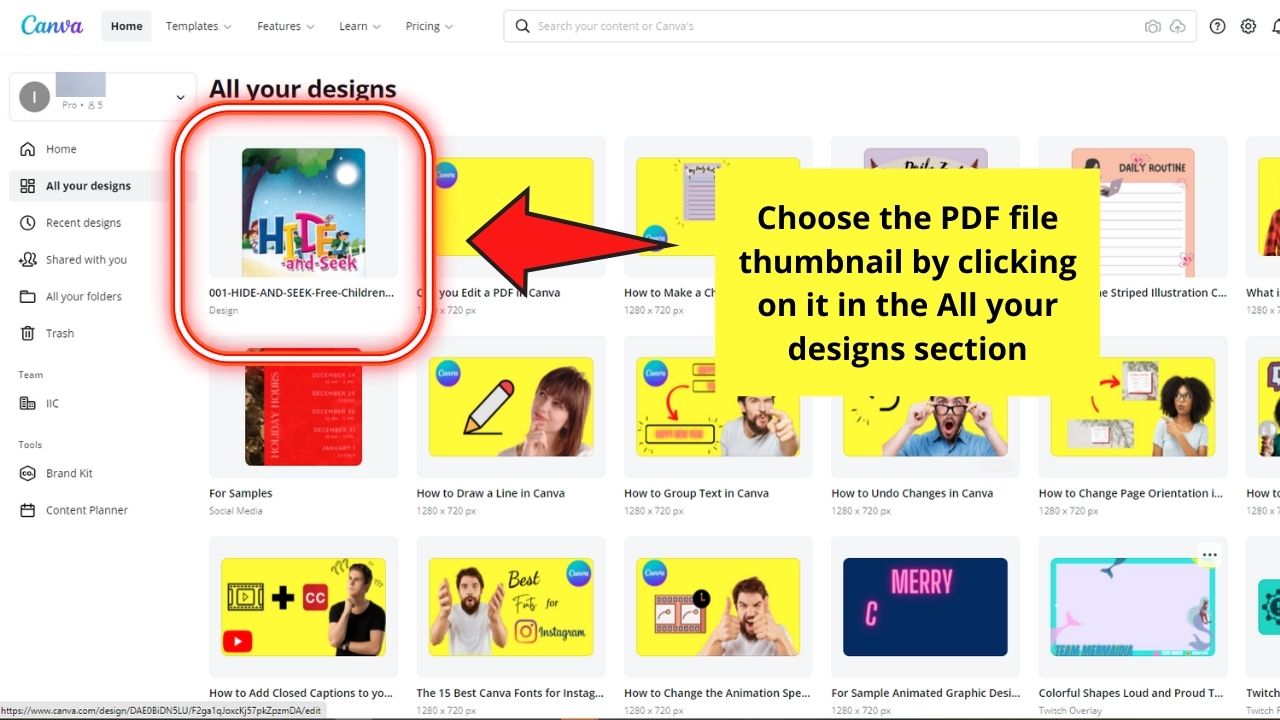



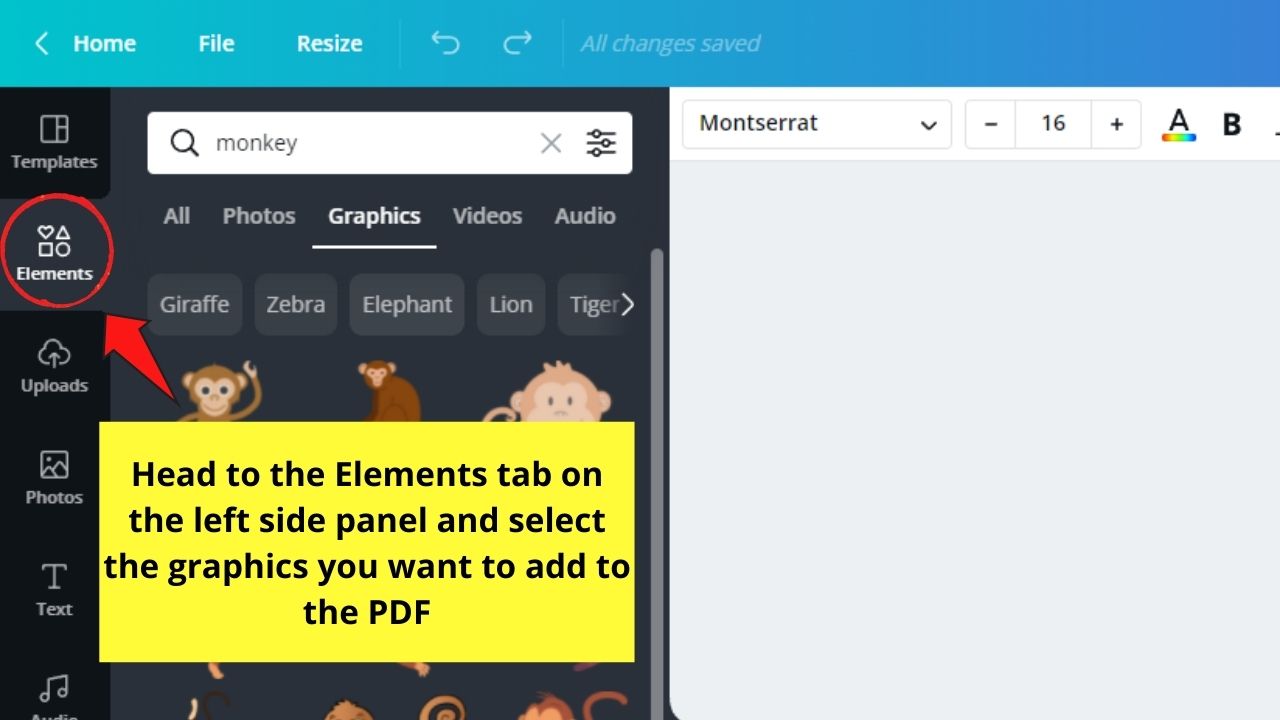



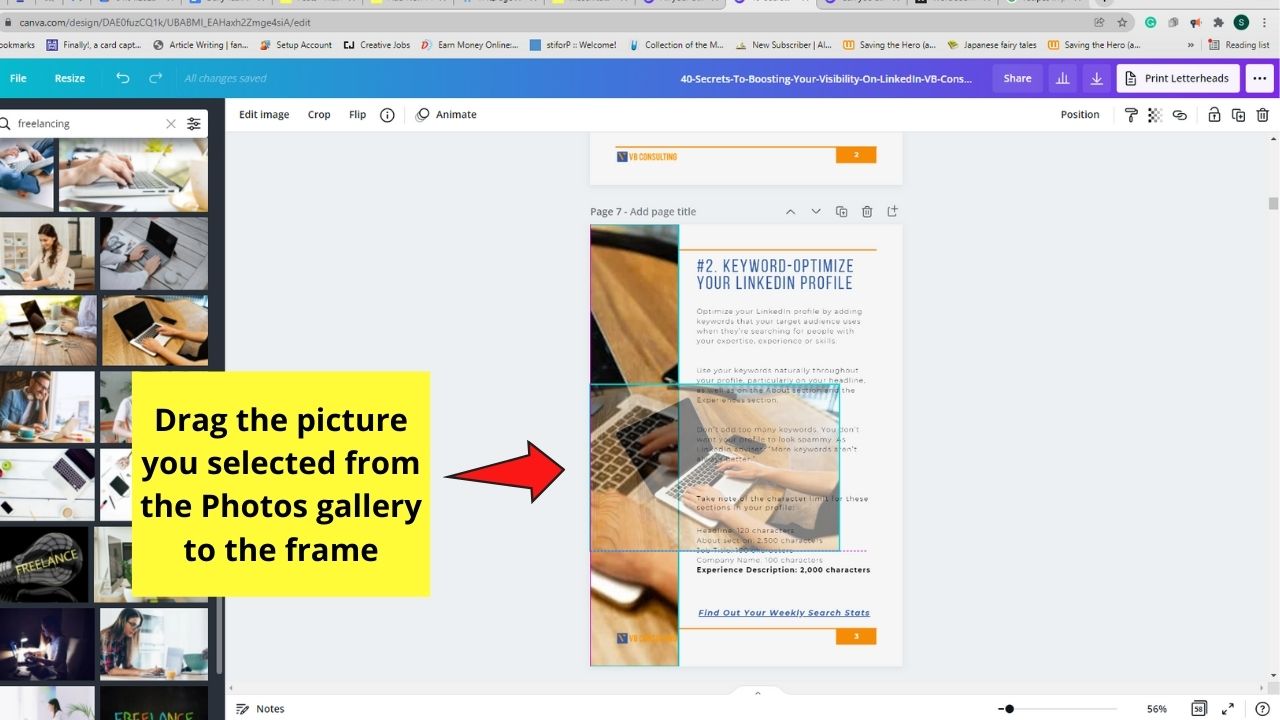


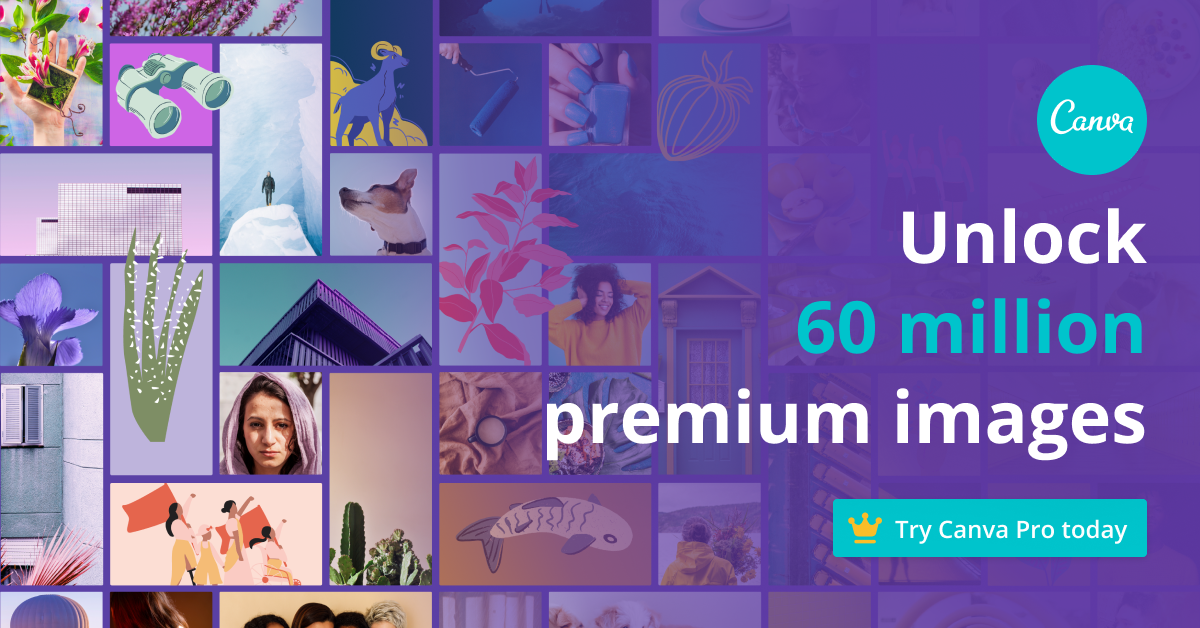
Deja una respuesta