Cómo editar elementos en Canva como un profesional

Ahora que sabe qué es Canva, es hora de comenzar su viaje para crear diseños gráficos hermosos y llamativos.
Pero a pesar de las buenas críticas que ha escuchado, no lo creerá si no sabe dónde encontrar cada herramienta que necesita más adelante.
¿Qué pasa si ni siquiera sabes lo básico? Ideas de diseño de lienzoSin embargo, no tienes que preocuparte por eso.
Tienes suerte porque estamos a punto de desmitificar el componente o herramienta más importante (¡sí! ¡Esto es!) en Canva: el menú Elementos.
Pero, ¿cómo se editan los elementos en Canva?
Cómo editar elementos en Canva
Los elementos en Canva incluyen líneas, formas, gráficos, marcos, cuadros, tablas y cuadrículas. Edítelos cambiando el color usando el selector de color. Si no, no se puede editar. Coloque, rote y duplique elementos según su diseño. También puede cambiar el tamaño, cortar y voltear elementos según sea necesario.
Edición de elementos de Canva: los conceptos básicos que necesita saber
Si tienes muchas ganas de aprender cómo empezar a diseñar en Canva, querrás dominar los elementos que se pueden encontrar en la sección Editar elementos.
Entonces, para comenzar el proceso, primero debe ir a la página del editor después de crear un nuevo archivo de diseño o abrir uno existente.
Una vez en la página, vaya al panel izquierdo y haga clic en el menú "Artículos". A continuación, verá los diversos elementos enumerados.
Estos son los elementos que puedes encontrar en el menú Elementos de Canva:
- lineas y formas
- gráficos
- marco
- diagrama
- superficie
- red
Aunque hay una variedad de elementos para elegir en Canva, no todos los elementos se pueden editar.
Esto significa que algunos elementos se pueden personalizar y otros no.
A pesar de esta diferencia básica, puede rotar, rotar, cortar y cambiar el tamaño de los elementos según cómo desee que se vean en su diseño.
En algún momento, incluso puede agregar animaciones divertidas usando los botones de animación en la barra de herramientas del editor.
lineas y formas
Si eres usuario de Canva desde hace algún tiempo, notarás que las dos categorías se combinan.
Sin embargo, profundizaremos en cómo editar líneas y formas en Canva. Para obtener un tutorial más detallado, consulte Cómo hacer líneas más finas en Canva.
línea
Nivel 1: Seleccione un tipo de línea de la galería. También puede agregar una línea presionando la tecla L para agregar una línea directamente al lienzo.
Si este atajo de teclado de Canva no es suficiente, aprende Los 11 atajos de teclado más útiles para Canva Comience con este sitio
Paso 2: Haga clic en la fila para resaltarla. La barra de herramientas del editor de filas aparecerá sobre el lienzo.
Paso 3: En la barra de herramientas del editor, haga clic en las opciones de personalización de línea disponibles.
- Botón de color: cambia el color de la línea
- Botón de peso: Haz que la línea sea más gruesa o más delgada
- estilo: cambia la apariencia de la fila actual
- Estilo final: edite la apariencia de los puntos finales de la línea
Etapa 4: Haga clic y arrastre los puntos finales para cambiar el tamaño de la línea.
Paso 5: Mueva toda la línea haciendo clic y arrastrando toda la línea al área donde desea colocarla.
Paso 6: Gire la línea manteniendo el cursor del mouse sobre ella hasta que vea el icono de flecha redonda. Haga clic en él para rotar la línea.
formulario
Nivel 1: Seleccione el formato que desea utilizar de la galería. También puede agregar formas específicas usando métodos abreviados de teclado.
Los que más uso son "R" para el rectángulo y "C" para el círculo.
Paso 2: Haga clic en una forma para resaltarla. Esto activará la barra de herramientas del editor sobre el lienzo.
Paso 3: Cambie el color de relleno de la forma (o su borde si es una forma hueca) haciendo clic en el cuadro de color en la barra de herramientas. Cómo llenar un cuadro de texto con color en Canva (si usas un rectángulo).
Etapa 4: Haga clic y arrastre la figura con el controlador blanco para cambiar su tamaño.
Paso 5: Gire la forma manteniendo el cursor del mouse sobre ella hasta que aparezca el icono de flecha redonda.
Haga clic y arrastre una forma para cambiar la orientación de la forma (excepto un círculo).
gráficos
Desde el propio nombre, asocias el gráfico con la imagen.
Pero aunque casi tiene razón en eso, gráficos es un término general para:
- icono
- Pegatina
- ilustración
Para que pueda encontrar todos los gráficos necesarios en esta sección de la biblioteca de artículos. Además, para facilitar tu búsqueda, Canva las categoriza.
Una vez que haya seleccionado el gráfico que desea usar, haga clic y arrástrelo al lienzo para comenzar a editar.
Nivel 1: Haga clic en la ilustración de su elección para resaltarla. Aparecerá la barra de herramientas del editor.
Paso 2: Si ve campos de color en la barra de herramientas del editor, puede cambiar el color del gráfico.
Simplemente haga clic en cada campo para personalizar el color.
Ahora, si usas una pegatina, lamentablemente no puedes editar su color porque está prefabricada. Sin embargo, a diferencia de los GIF, puedes cortar pegatinas.
Paso 3: Haga clic en el botón Recortar para recortar partes del gráfico. Esto oscurecerá automáticamente el carril circundante.
A continuación, arrastre las marcas de recorte blancas para recortar las partes que no desea que aparezcan en el diseño.
Etapa 4: Haga clic en el botón "Voltear" para que el gráfico se vea a la izquierda o a la derecha; en resumen, cambie su orientación.
Puede obtener más información sobre cómo cambiar la orientación de los gráficos leyendo Cómo ver imágenes en Canva Text en este sitio web.
Paso 5: Mueva el gráfico al lienzo haciendo clic y arrastrando el gráfico.
Paso 6: Cambie el tamaño del gráfico para hacerlo más grande o más pequeño arrastrando los controles blancos. También puede usar el ícono de rotación debajo del gráfico especificado para rotarlo.
diagrama
Los gráficos presentan visualmente datos llamativos de un vistazo.
Puede encontrar esta pestaña en la pestaña "Elementos", o puede crear una sección separada haciendo clic en la pestaña "Más" en el menú de la izquierda.
Técnicamente, puedes encontrar dos tipos de gráficos en Canva:
diagrama
Los gráficos más avanzados de los dos aún presentan los datos visualmente, pero a través de los ejes X e Y.
Los ejemplos de gráficos incluyen gráficos de barras y circulares conocidos.
Para editar el gráfico, siga estos pasos:
Nivel 1: Elija un estilo de cinta o pastel de la galería haciendo clic.
Paso 2: Una vez que el gráfico esté en su diseño, el panel de la barra lateral le mostrará los campos de datos/detalles. Puede editar números y etiquetas codificándolos en consecuencia.
Paso 3: Si prefiere un tipo de gráfico diferente, haga clic en el nombre del gráfico y seleccione uno del menú desplegable que aparece.
Etapa 4: Personalice la apariencia del gráfico editando su color, estilo de fuente y estilo, color y tamaño de las etiquetas.
Incluso puedes rotarlo y cambiar su tamaño, como la mayoría de los elementos en Canva.
Sin embargo, aún no puede crear un gráfico desde cero, ya que Canva aún no agrega dicha funcionalidad.
diagrama de información
Las infografías son mejores para mostrar estadísticas rápidas, como porcentajes e informes de progreso. Y por sí solo, puedes usar este elemento para crear infografías en Canva.
Entonces, si está interesado en los detalles, lea Cómo crear infografías en Canva texto para obtener toda la información que necesita.
Ahora, comencemos a editar tu infografía:
Nivel 1: Seleccione un gráfico de la galería. Haga clic y arrastre en el lienzo en blanco.
Paso 2: Una vez que el gráfico esté en el lienzo, aparecerá una barra lateral. A continuación, verá las categorías en las que se pueden editar los datos y su apariencia.
Paso 3: Si no le gusta el gráfico de su elección, cambie el estilo haciendo clic en el nombre del gráfico y seleccionando otro gráfico para usar.
Etapa 4: Edite los datos que mostrará en el gráfico arrastrando los controles deslizantes correspondientes. Algunos de los controles deslizantes que verá son el porcentaje y el ancho de la línea.
También puede usar la pestaña alternar para cambiar las etiquetas de porcentaje y si desea puntos finales más redondeados.
Paso 5: Edite el color del gráfico, así como el estilo de fuente, el tamaño de fuente y el color de fuente en la barra de herramientas del editor.
estudiar mejor Cómo cambiar el color del texto en Canva Mejore aún más sus habilidades de diseño gráfico con etiquetas de gráficos.
Ahora, si prefiere una forma más intuitiva de presentar sus estadísticas, entonces la infografía con iconos es la forma correcta.
Con los íconos, puede seleccionar el tipo que desea usar desde el panel de la barra lateral, luego cambiar su tamaño, moverlo o rotarlo de acuerdo con la imagen a la que se refiere.
Para editar los datos que desea presentar, simplemente arrastre los controles deslizantes Total Items y Fill Items.
Sin embargo, si desea utilizar formularios distintos a los proporcionados por Canva, me temo que no puede agregar el suyo en este momento.
marco
Tal vez cuando escuches esa palabra, pienses en marcos de fotos con fotos preciosas.
Si bien los marcos de Canva funcionan de cierta manera, son más que eso. Técnicamente, el marco es donde colocas tus fotos para usarlas como sustitutos.
Y con los sustitutos, eso significa que puede recortar o recortar sus fotos en formas para agregarles algunos elementos divertidos.
Entonces, comienza a usar el marco ...
Nivel 1: Haga clic en la sección Marcos para ver los diferentes estilos de marcos en la galería.
Paso 2: Arrastre y suelte el estilo de marco de su elección y cambie el tamaño según corresponda.
Al igual que otros elementos, puede hacer que se vea más grande o más pequeño con manijas blancas en el costado del marco.
También puede usar los dos íconos de flechas redondas en la parte inferior del marco para girarlo.
Paso 3: Si desea llenar su marco con color, simplemente haga clic en él para que aparezca el cuadro de selección de color del arco iris en la barra de herramientas del editor.
Elige el color que quieras usar entre los diferentes tonos de la galería.
Etapa 4: Si desea agregar una foto en lugar de un color, puede ir a la biblioteca de fotos y arrastrar una imagen de su elección al marco.
Entonces la foto llenará automáticamente el espacio. Pero espera hay mas.
Los videos también se pueden agregar a los marcos. Simplemente siga los mismos pasos que para agregar fotos a un marco.
Paso 5: Ajuste la posición de recorte de la foto haciendo doble clic en la imagen. Luego verá un cuadro de cuadrícula como guía de posicionamiento.
Arrastre la foto horizontalmente para ajustar. Una vez que esté satisfecho, simplemente toque fuera del cuadro de cuadrícula o haga clic en el botón "Listo" para guardar los cambios.
Para el video, haga clic en él y toque el icono de recorte (forma de tijera en la barra de herramientas del editor) para ajustar la parte del marco que desea mostrar dentro del marco.
Ahora que ha aprendido los conceptos básicos, es hora de comenzar Cómo cambiar el formato de la foto en Canva, Cómo hacer una imagen con un círculo en Canva, lo más importante es, Cómo usar marcos en Canva.
Estos 3 artículos lo guiarán a través del proceso de uso del marco de Canva en detalle.
red
Por último, pero no menos importante, el elemento clave de Canva es la red. Use las cuadrículas de Canva que le permiten cambiar el tamaño o estirar sus fotos en la página.
Entonces, si tiene varias imágenes que desea colocar en el lienzo sin superponerse, la web puede ayudarlo con eso.
Sin embargo, es posible agregar múltiples redes a la página (en dependiendo del espacio que quede en el lienzo, por supuesto) para que parezca un léxico organizado.
Para empezar con la red...
Nivel 1: En el menú Elementos, desplácese hacia abajo hasta que vea la sección Cuadrícula. Haga clic en él para ver toda la biblioteca de red.
Paso 2: Seleccione el diseño de cuadrícula que desea usar haciendo clic o arrastrando en el lienzo.
Si desea agregar rejillas adicionales, puede hacerlo repitiendo el proceso hasta obtener lo que necesita para su diseño.
Paso 3: Si usa una cuadrícula, automáticamente llenará toda la página.
Para colocar varias redes en la misma página, simplemente deslice las manijas blancas en sus esquinas y cambie el tamaño según corresponda.
Luego organiza bien la cuadrícula.
Etapa 4: Agregue imágenes a su web seleccionando fotos de Canva en su biblioteca de fotos.
También puedes subir una foto personal usando el botón "Subir".
Ajuste la posición de recorte de la foto haciendo doble clic en esa cuadrícula en particular. Repita los pasos para posicionar el recorte que aprendió en el marco aquí.
Paso 5: Para agregar color en lugar de una imagen, simplemente haga clic en la cuadrícula que desea llenar con color.
Luego vaya a la barra de herramientas del editor y haga clic en el cuadro de selección de color. Elija el color que desea usar de la galería.
Si desea ajustar la distancia entre las rejillas, simplemente toque el botón de distancia y deslice el control deslizante para aumentar o disminuir la distancia entre las rejillas.
Entonces, si está entusiasmado con el uso de redes, puede consultarlo Cómo hacer un tablero de visión en Canva.
Allí verás cómo sacarle el máximo partido a las barras para crear tus tableros de visión artística.

¡Hola a todos! Este soy yo, Marcel, también conocido como Masha. ¡Obtengo ingresos de tiempo completo en línea y en MaschiTuts y estoy emocionado de compartir con ustedes cómo me mantengo en la cima! Dirijo varios blogs y sitios web lucrativos y me gusta hablar sobre estos proyectos cuando tengo la oportunidad. Hago esto con todo mi corazón. De hecho, el momento en que dejé de trabajar de 8 a 5 y me encontré en un negocio en línea como emprendedor digital fue probablemente una de las mejores decisiones que he tomado en mi vida. ¡Quiero estar seguro de que tú también irás por este camino! No dejes que nadie te diga que no se puede hacer. El cielo es el límite, de verdad... ¡solo si crees en él! Y todo comienza aquí... ¡en Maschiuts!



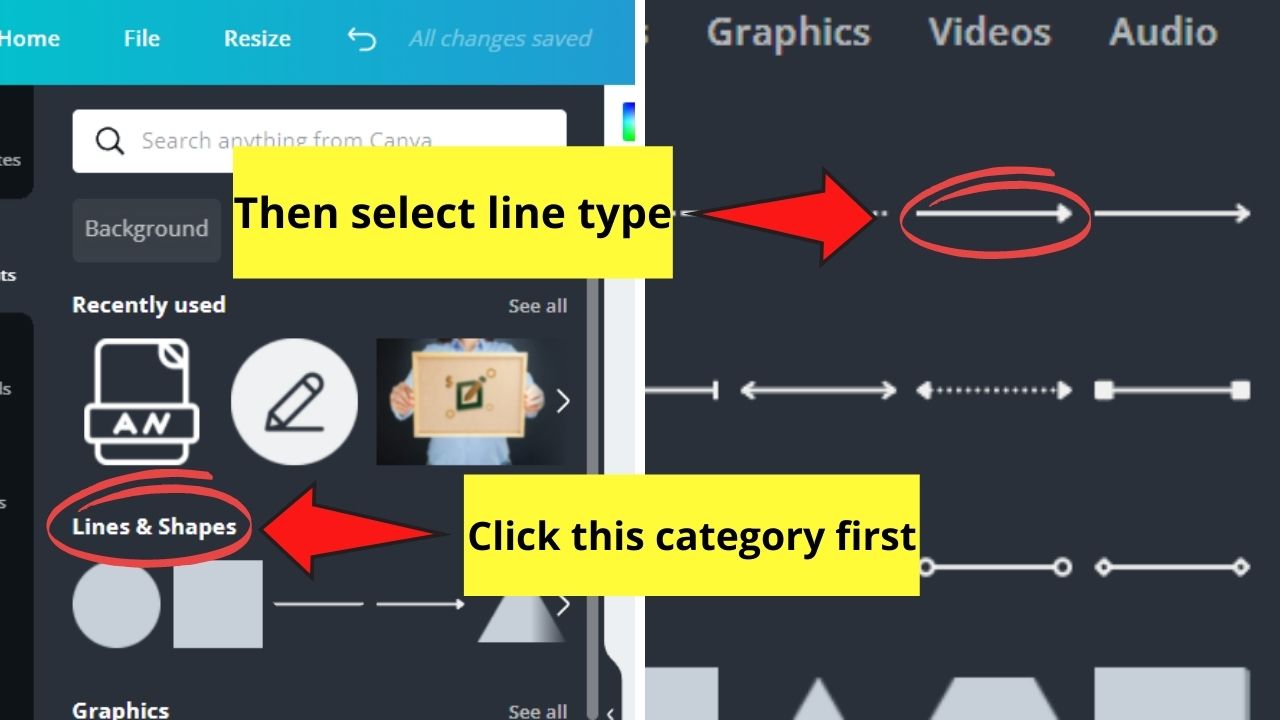

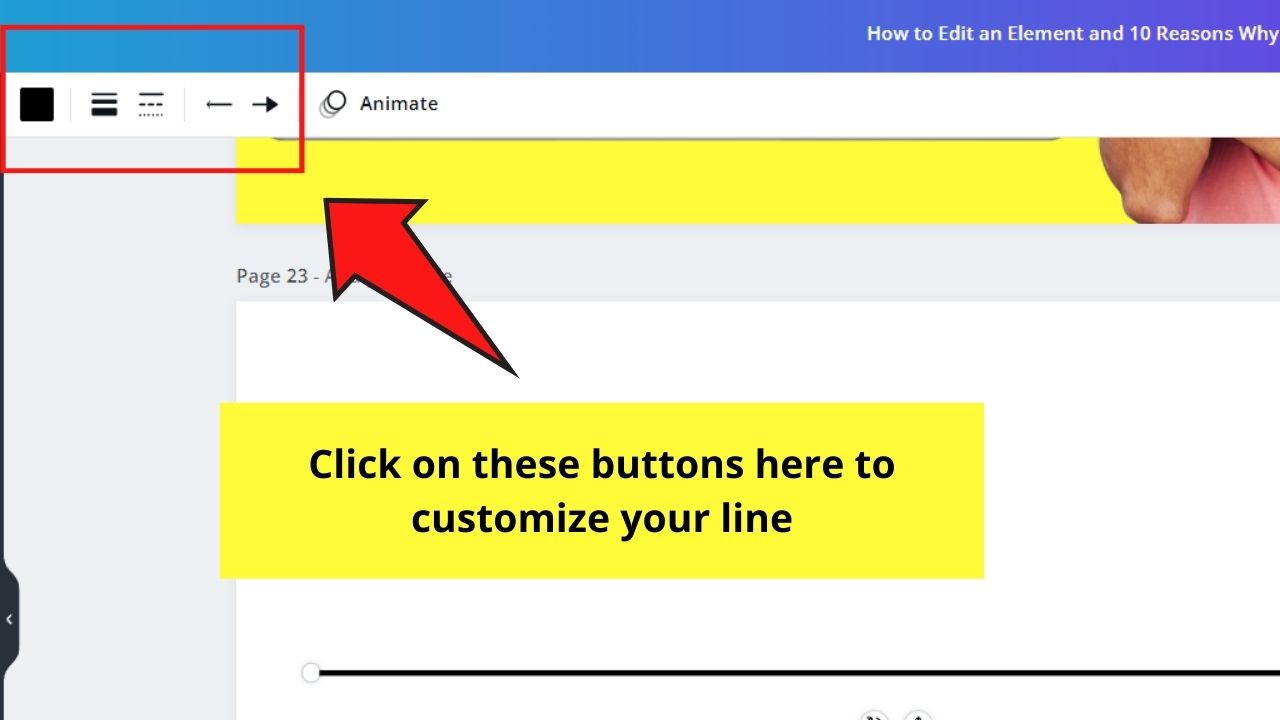

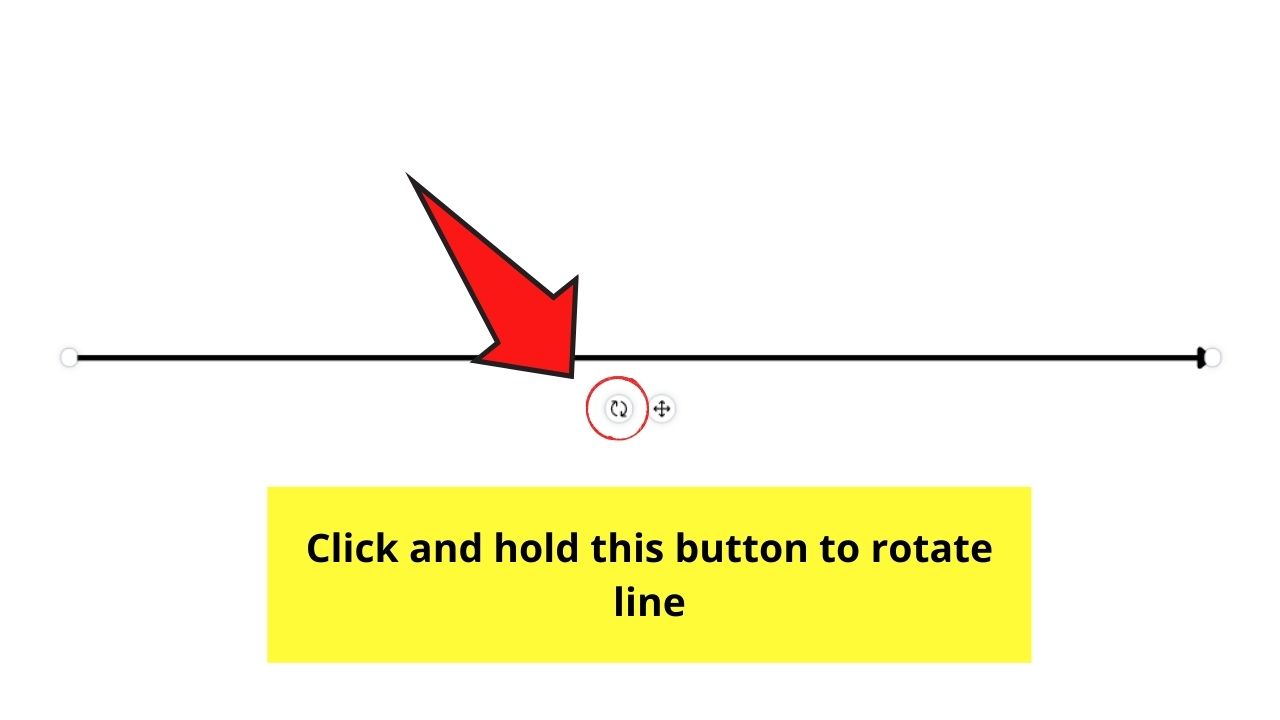
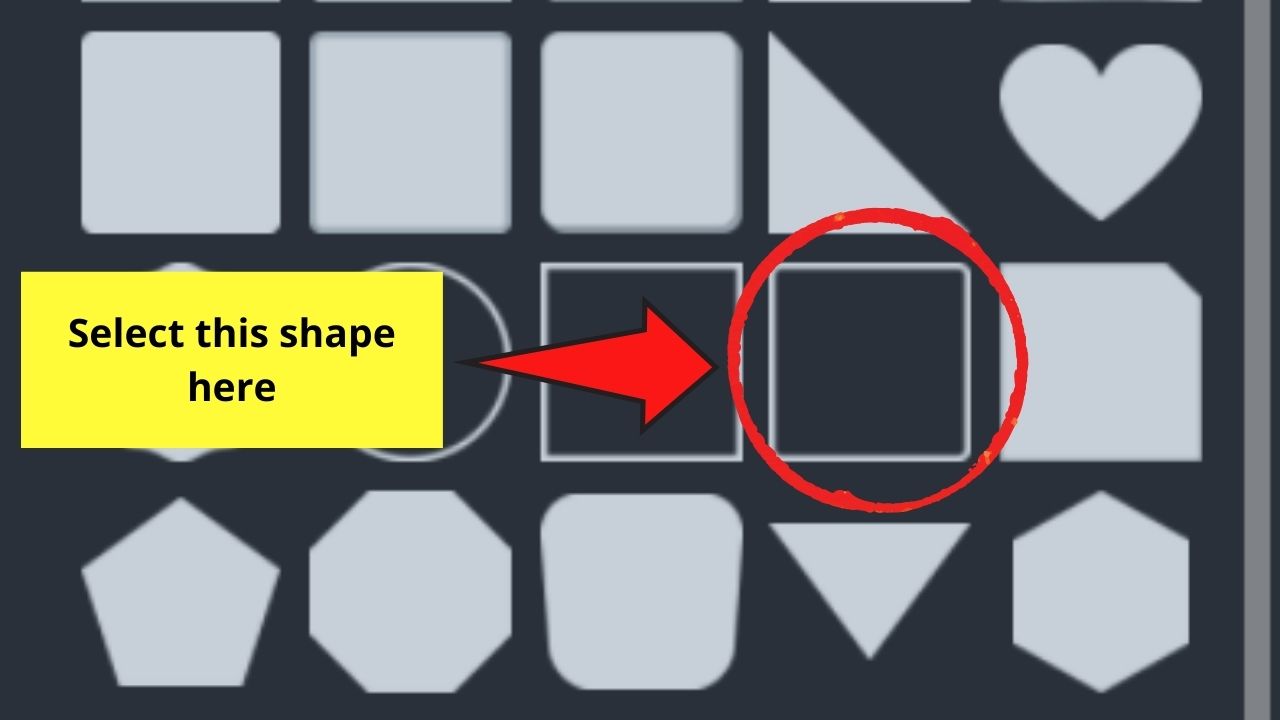
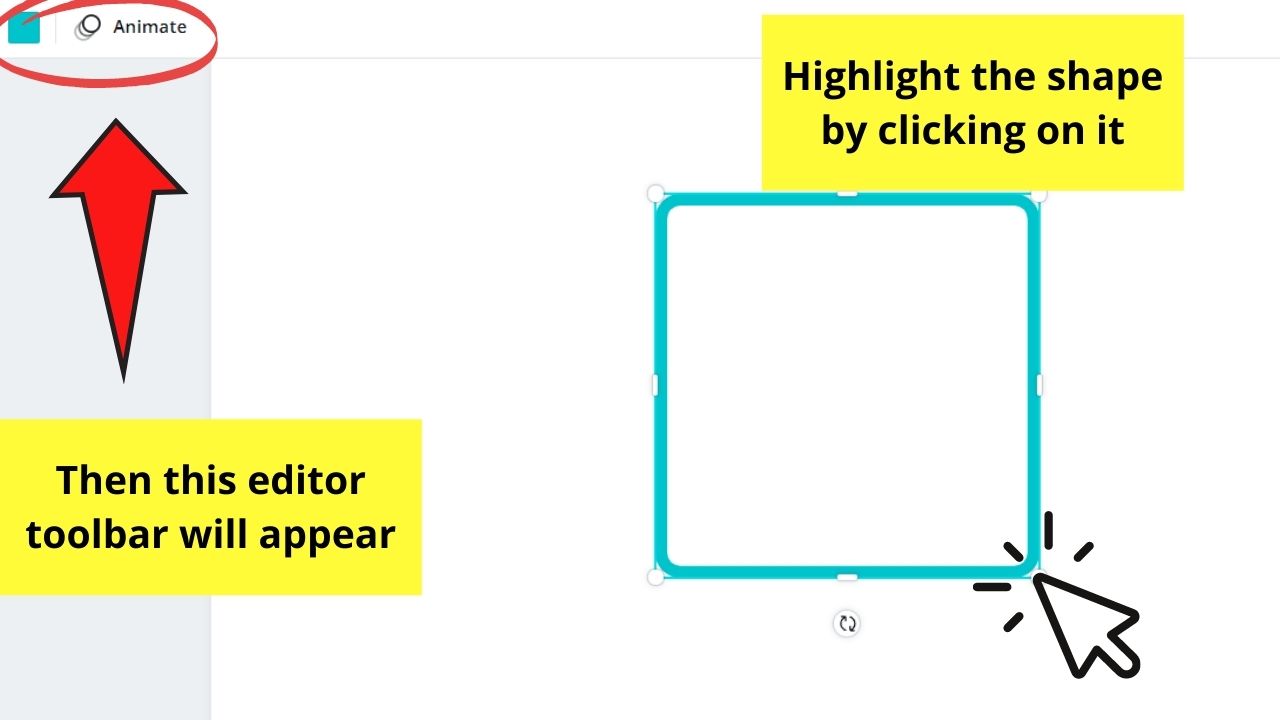

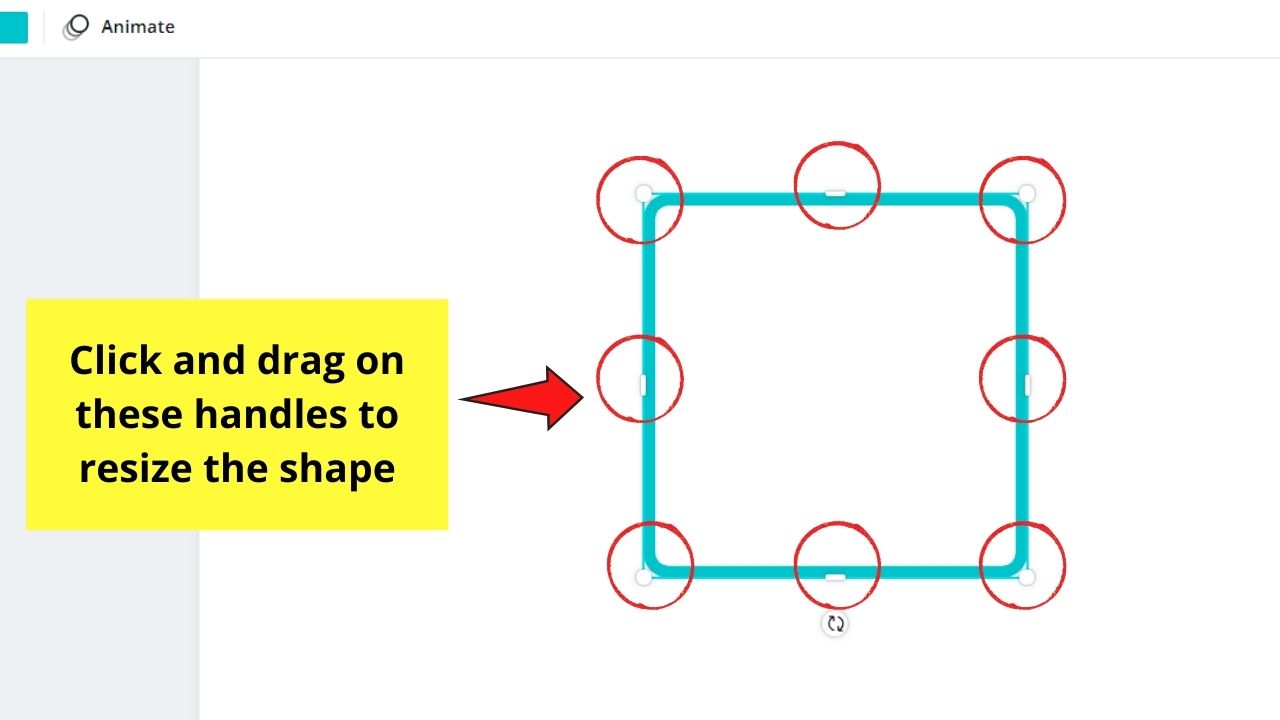







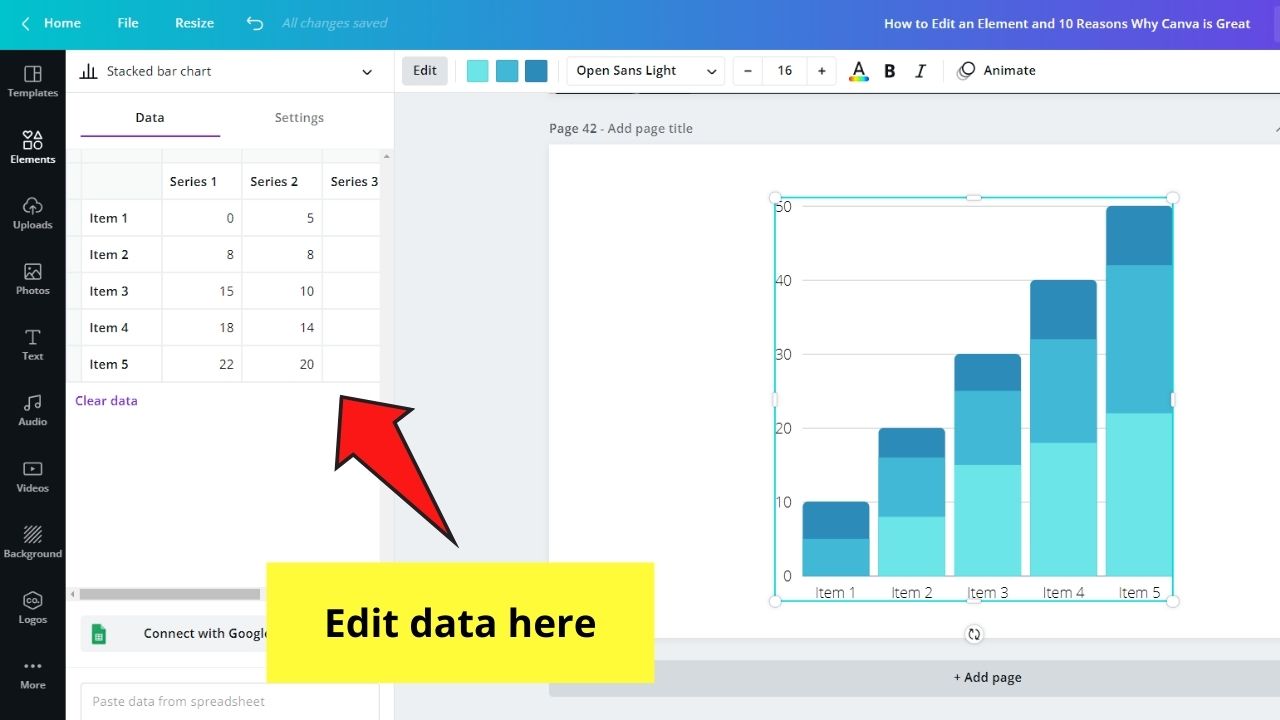
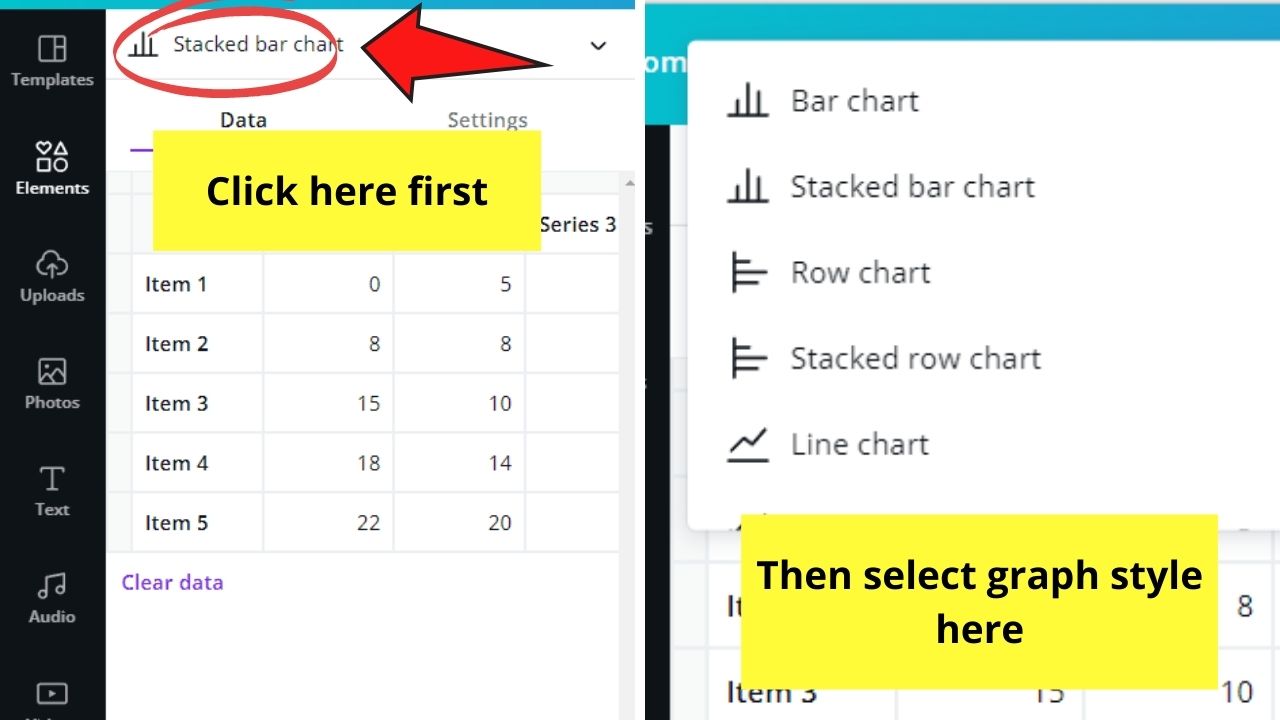





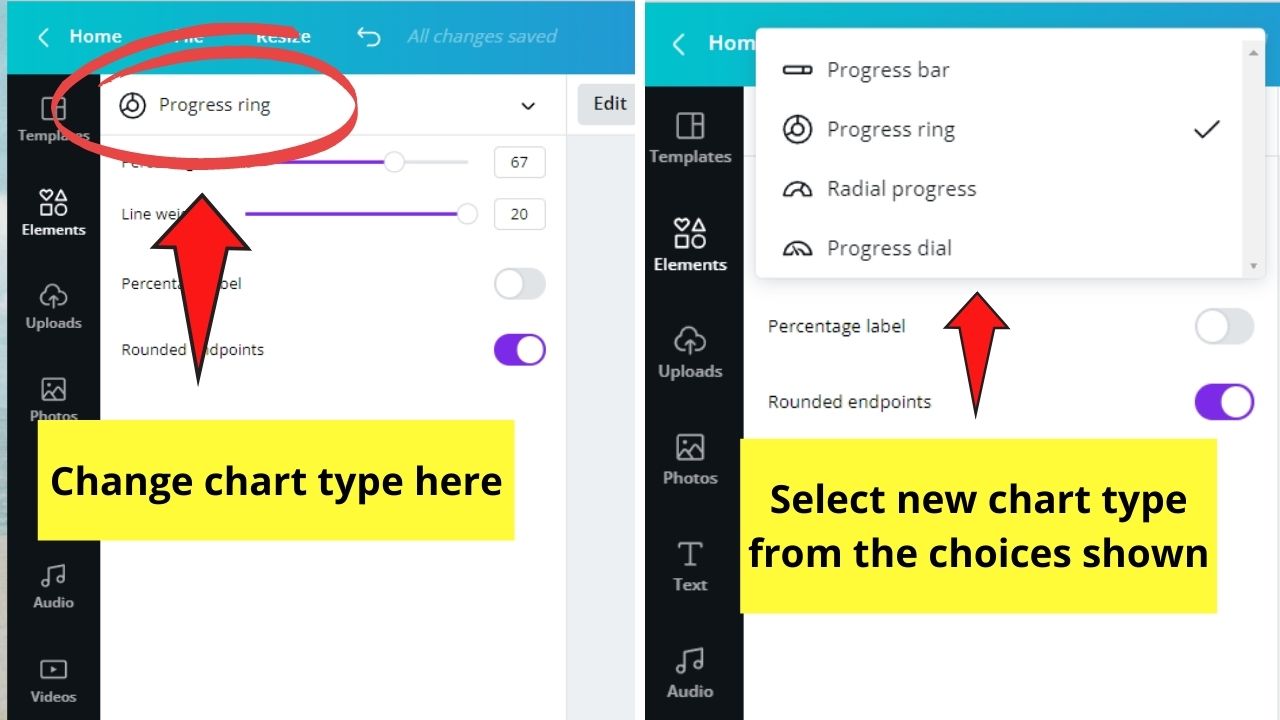

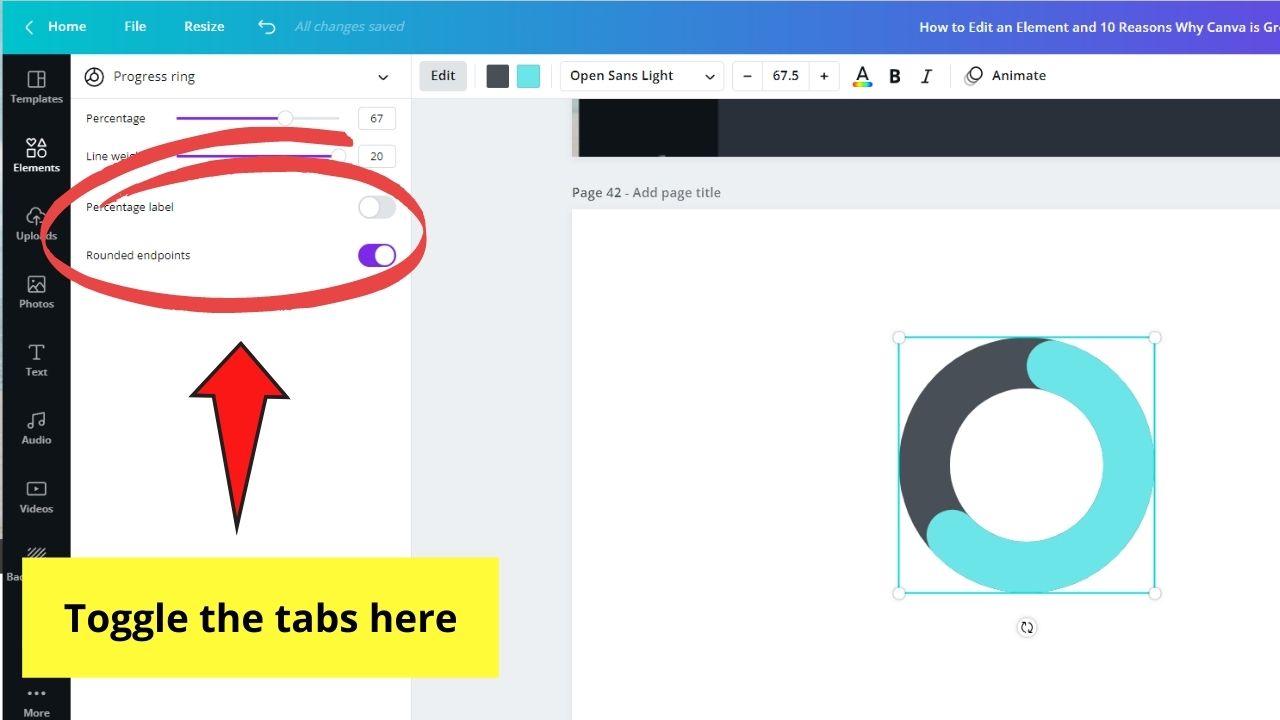

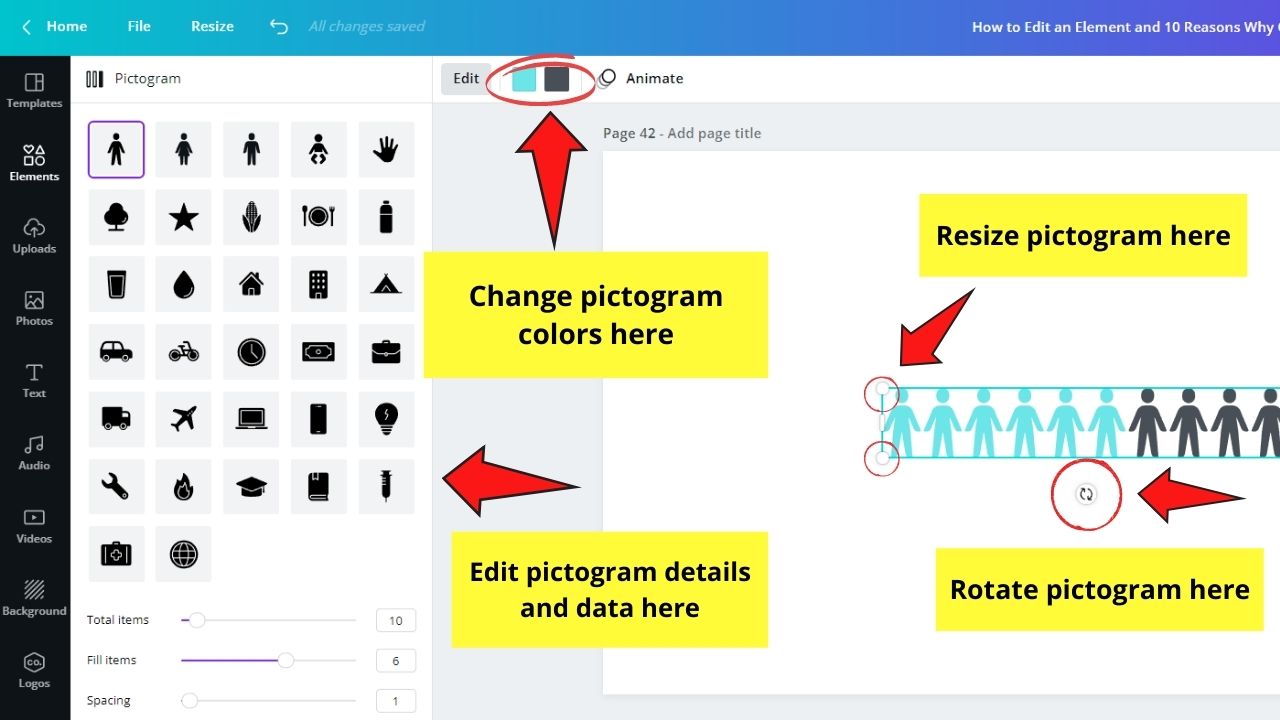




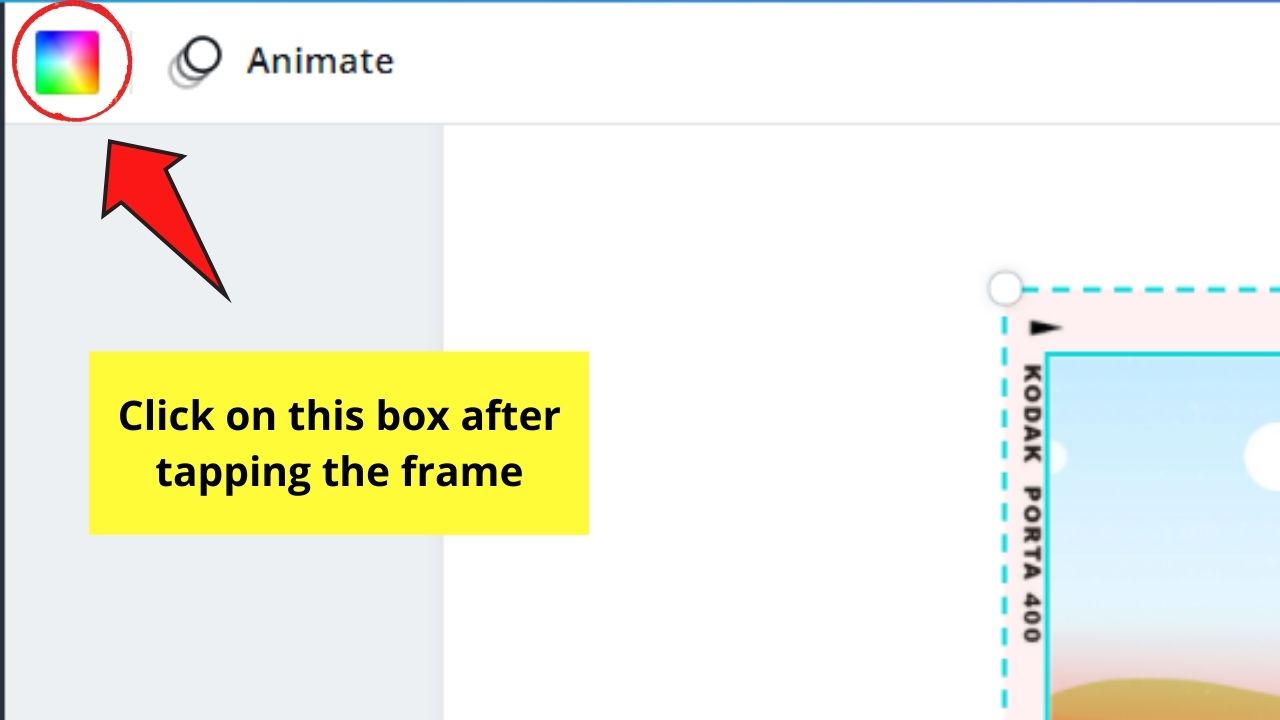
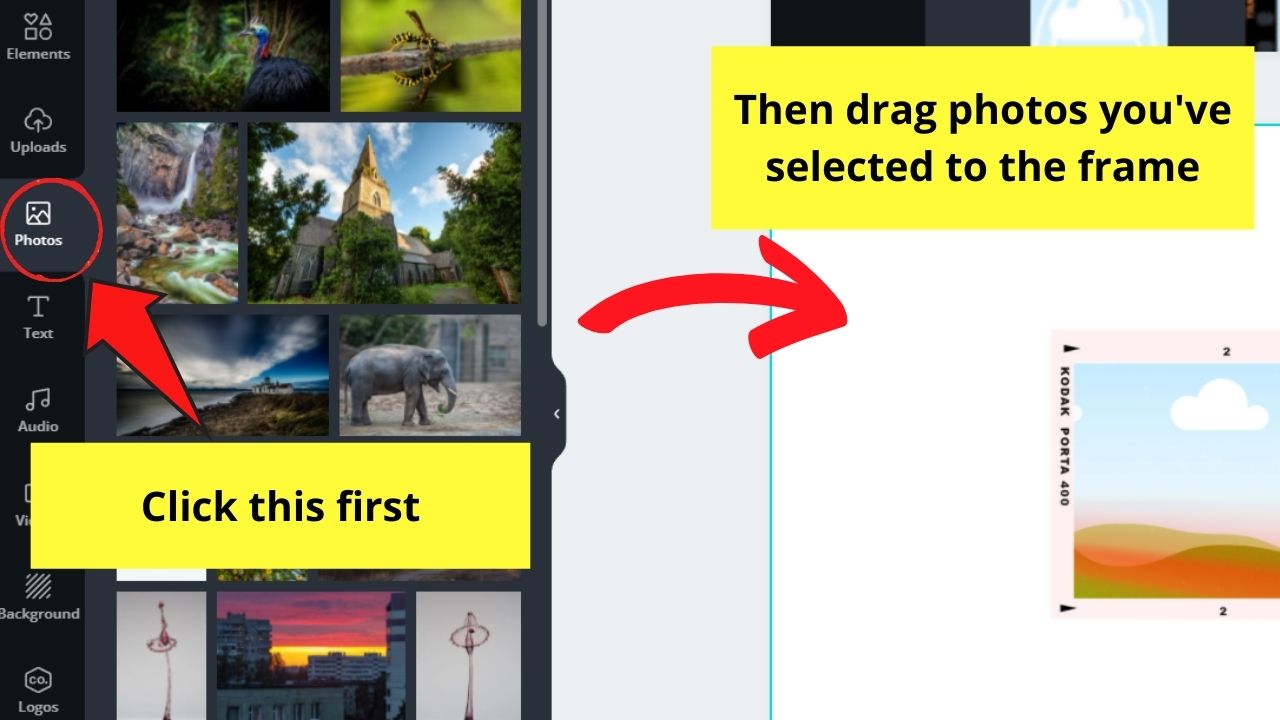
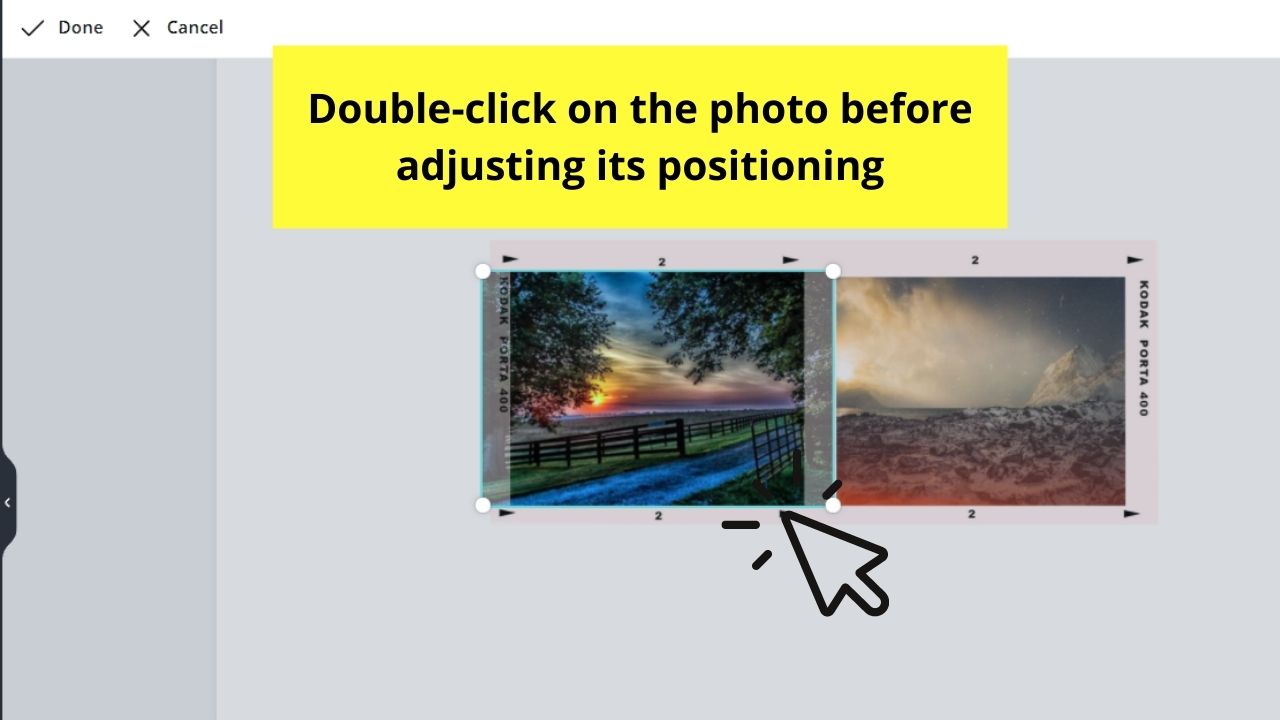




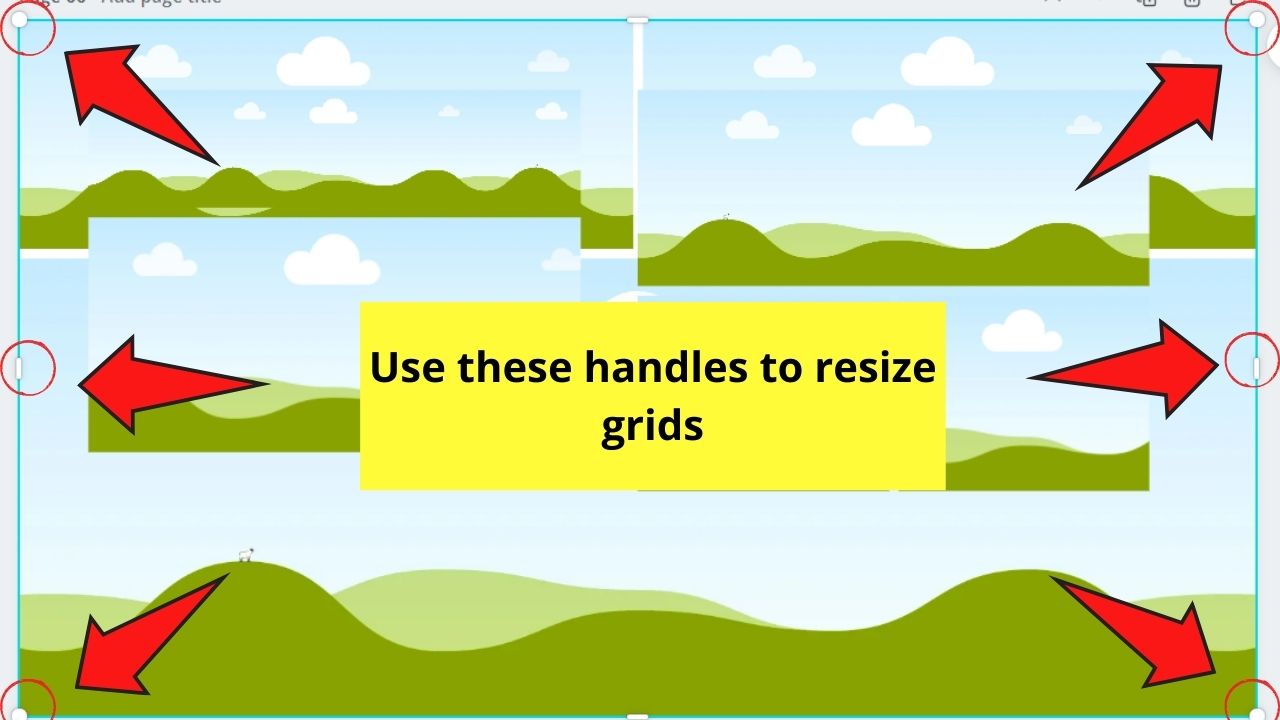

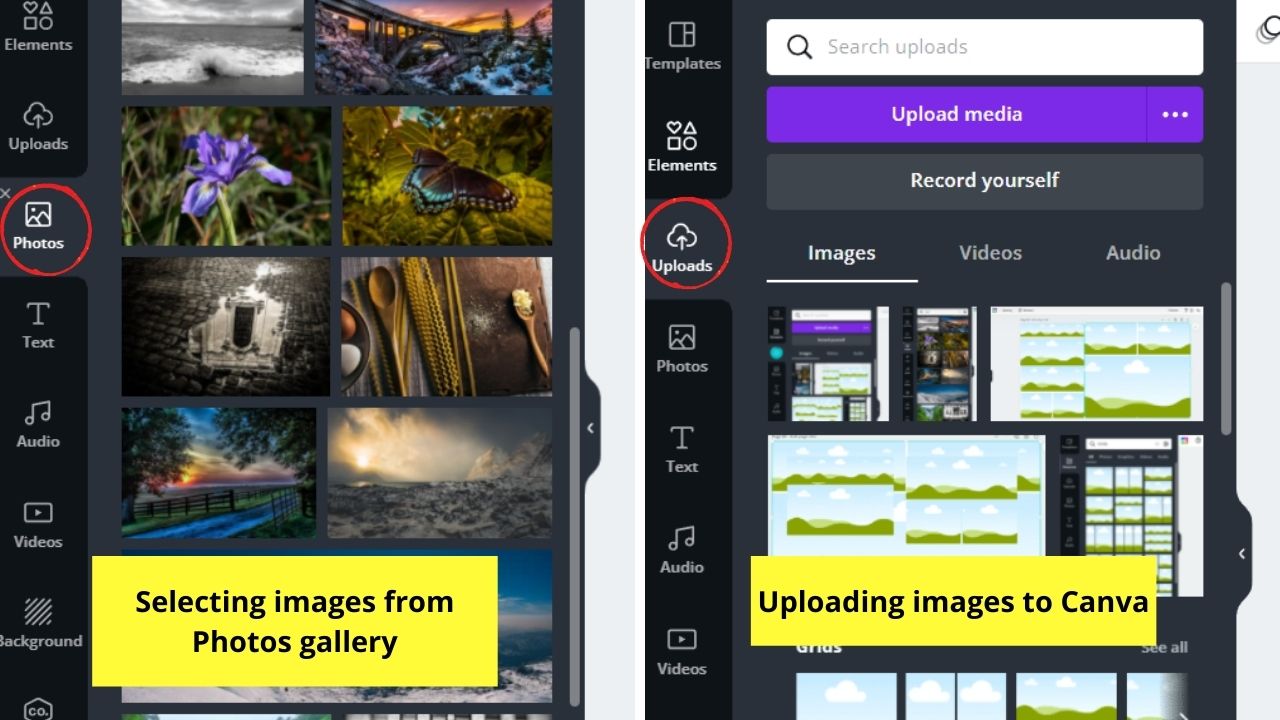

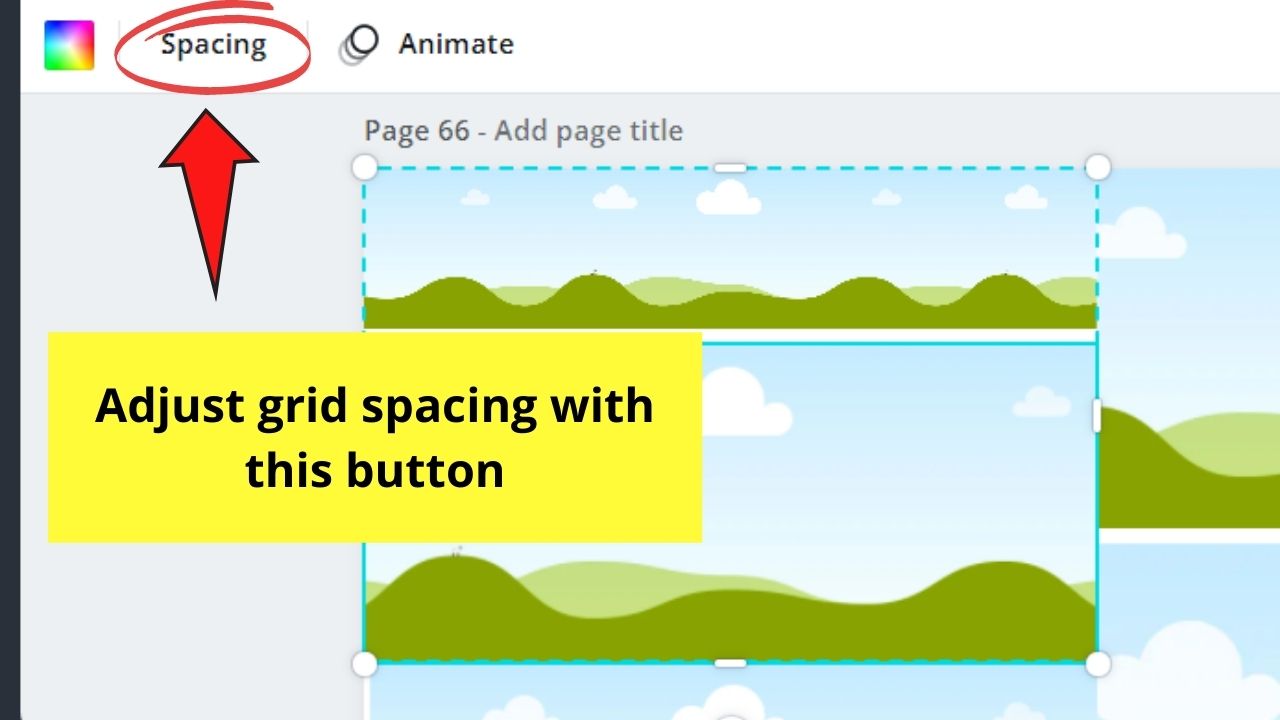
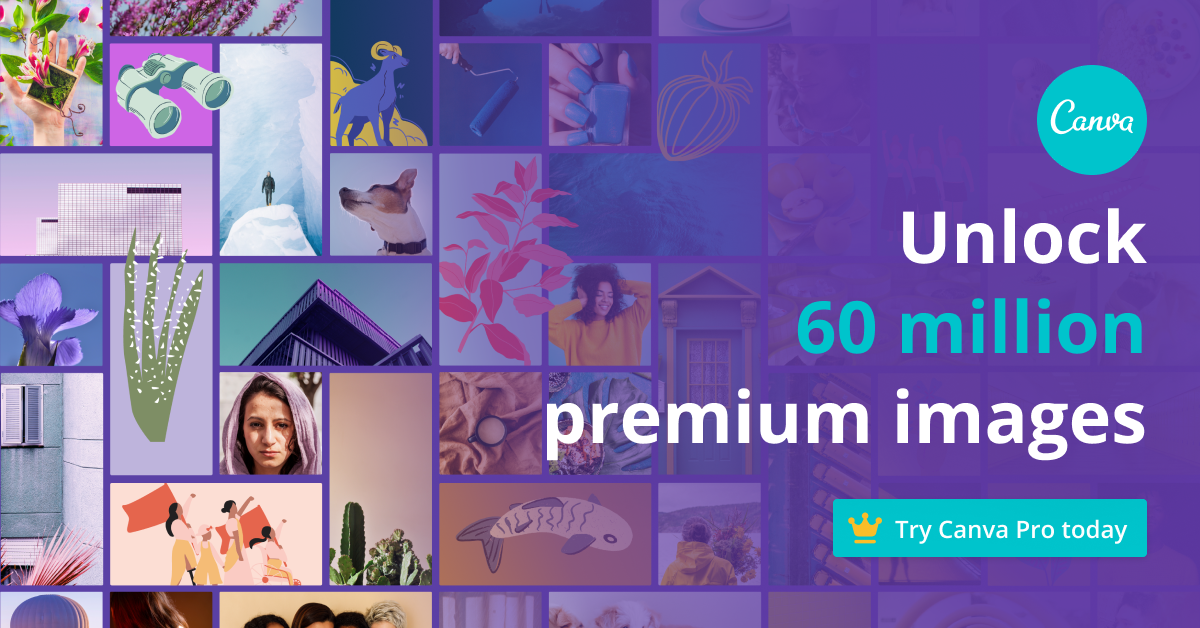
Deja una respuesta