Cómo agrupar texto en Canva - Tutorial paso a paso

¡Qué! Tengo muchos cuadros de texto para organizar en mi diseño de Canva y me lleva mucho tiempo moverlos por toda la página.
¿Puedo hacer que estos textos individuales se muevan como una unidad?
Bueno, si tienes experiencia con Canva, sabes que puedes Agrupe estos cuadros de texto de la misma manera que las capas o elementos.
Entonces, si eres nuevo en esta herramienta de diseño gráfico, sigue la información y aprende más sobre cómo agrupar en Canva.
Cómo agrupar texto en Canva
Para agrupar texto en Canva, resalta el texto presionando la tecla "Shift" y haciendo clic en ellos uno por uno o arrastrando el cursor sobre ellos. Luego haga clic en el botón "Grupo" en la barra de menú. También puedes agrupar texto en Canva usando CMD + G (MAC) o CTRL + G (PC).
Agrupar texto en Canva: ¿fácil o no?
Los principiantes a menudo piensan que agrupar texto en Canva será una tarea difícil que solo los expertos conocen.
Lo que hace que Canva sea tan genial La facilidad de uso es que cualquiera que use la herramienta puede encontrar lo que necesita con solo unos pocos clics del mouse.
Esto incluye la capacidad de agrupar elementos de diseño y texto. Así que para empezar a agrupar el texto en el diseño de Canva...
Nivel 1: Una vez en la página del editor, puede comenzar a diseñar agregando texto a un lienzo en blanco.
Agregar campos de texto a Canva es haciendo clic en la pestaña Texto en el panel izquierdo de la página del editor.
Luego, en la galería que aparece, elige si deseas agregar cuerpo de texto, subtítulos o títulos. Incluso puede elegir una combinación de fuentes ya preparada en el menú desplegable.
Sin embargo, si desea agregar un cuadro de texto más directamente, simplemente presione T en su teclado y el cuadro de texto predeterminado aparecerá en el lienzo.
Repita estos pasos hasta que haya agregado todos los cuadros de texto necesarios para su diseño.
Paso 2: Selecciona el texto a agrupar. Hay 2 formas de resaltar el texto que se va a agrupar.
Primero, mantenga presionado el botón izquierdo del mouse y arrastre el cursor sobre el cuadro de texto que desea agrupar.
Este movimiento rodeará el texto con una línea azul continua o punteada, lo que indica que los ha pseudoagrupado.
Otra forma de seleccionar campos de texto es mantener presionada la tecla Mayús cuando hace clic individualmente en el texto que desea agrupar.
Justo cuando desliza el cursor sobre estos cuadros de texto, notará una línea recta o azul punteada alrededor de ellos después de este paso.
Paso 3: Después de seleccionar el texto que desea agrupar, vaya a la barra de menú y haga clic en el botón "Agrupar".
También puede activar la función de grupo presionando Ctrl (para Windows) / Cmd (para Mac) y G al mismo tiempo.
Y una vez que haya agrupado correctamente el texto, los campos de texto individuales anteriores ahora se fusionarán en uno.
De esta forma, puede mover el texto agrupado como uno solo a cualquier parte del lienzo. texto curvo Ahora como una unidad.
Y si te preocupa no poder disfrutar de esta función de agrupación de texto en Canva y la aplicación móvil, estás equivocado.
Puedes ver nuestro artículo Agrupar elementos en Canva Android para comprender mejor cómo lograr el mismo logro en dispositivos móviles.
Entonces, para responder a la pregunta, agrupar texto en Canva es fácil, si conoce los pasos correctos a seguir.
Preguntas frecuentes sobre cómo agrupar en Canva
¿Puedes desagrupar texto preagrupado solo porque quieres moverlo como una unidad?
Desagrupar es exactamente lo contrario de agrupar elementos y texto en Canva. Entonces, donde sea que agrupe sus diseños, puede deshacer lo anterior. Simplemente haga clic en el texto para seleccionarlo, luego presione "Desagrupar" en la barra de menú o "Ctrl / Cmd + Shift + G" en el teclado.
¿Tengo que usar Canva Pro para disfrutar de la función de grupo?
No necesita actualizar a una suscripción de Canva Pro para usar la función de grupo. Todos los usuarios, ya sean gratuitos o premium, pueden usar esta excelente función de agrupación al diseñar sus proyectos con Canva.
Si copio texto agrupado, ¿afectará el formato?
Duplicar un cuadro de texto agrupado no afecta el formato de ninguna manera. Cualquier formato que aplique en estos cuadros de texto continuará muestra después de copiar y pegar.
¿Puedo combinar formas y cuadros de texto para usarlos como sustitutos?
Puede agrupar formas y cuadros de texto para moverlos como una unidad. Seleccione elementos de diseño seleccionándolos antes de seleccionar el botón Grupo en la barra de menú.

¡Hola a todos! Este soy yo, Marcel, también conocido como Masha. ¡Obtengo ingresos de tiempo completo en línea y en MaschiTuts y estoy emocionado de compartir con ustedes cómo me mantengo en la cima! Dirijo varios blogs y sitios web lucrativos y me gusta hablar sobre estos proyectos cuando tengo la oportunidad. Hago esto con todo mi corazón. De hecho, el momento en que dejé de trabajar de 8 a 5 y me encontré en un negocio en línea como emprendedor digital fue probablemente una de las mejores decisiones que he tomado en mi vida. ¡Quiero estar seguro de que tú también irás por este camino! Que nadie te diga que es imposible. El cielo es el límite, de verdad... ¡solo si crees en él! Y todo comienza aquí... ¡en Maschiuts!







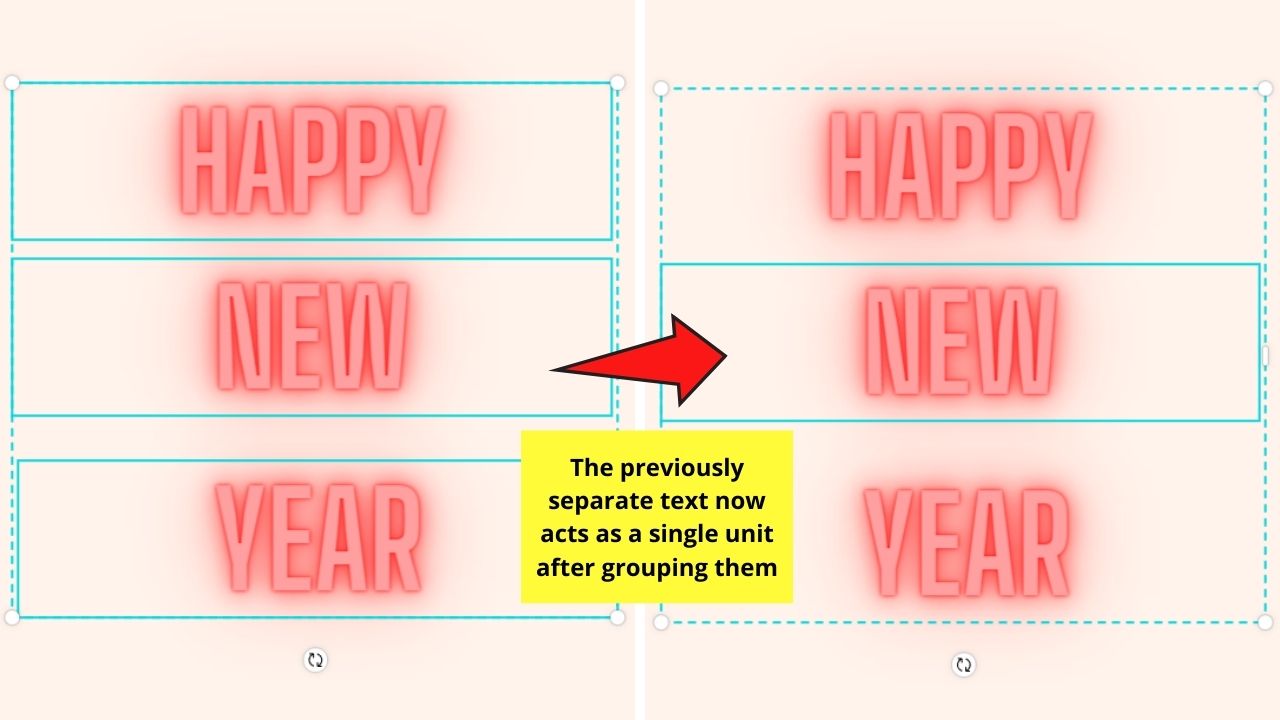
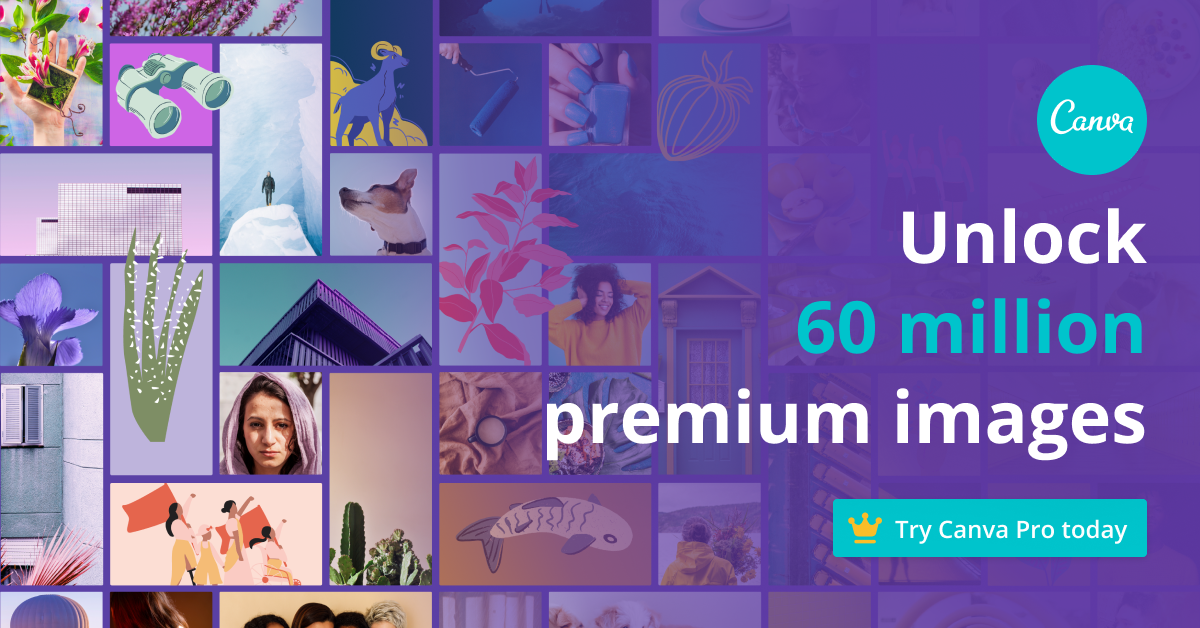
Deja una respuesta